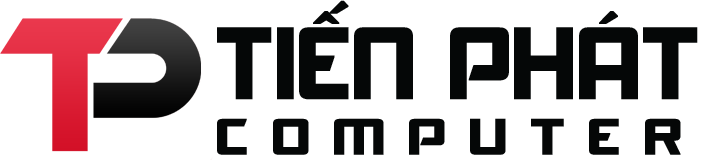Tài liệu kỹ thuật
Hướng Dẫn Cài Đặt Máy In Phun Canon PIXMA G3010W
Bạn đọc đang loay hoay tìm cách thức kết nối máy in? Nên sử dụng kết nối trực tiếp hay là wifi? Với nhiều câu hỏi ngỡ ngàng ngơ ngác sau khi các bạn rước em Canon PIXMA G3010W về. Đừng “xoắn” sau đó Tiến Phát hướng dẫn cách thức cải thiện máy in phun Canon PIXMA G3010W kết nối wifi với những bước có hình minh họa thực hiện rõ ràng sẽ giúp các bạn hoàn tất ngay trong 1 nốt nhạc.
Bước 1: Tháo những dải bang dính và vật liệu bảo vệ bên phía ngoài máy in cũng như trong bộ phận quét/nắp

Nội dung bài viết
Bước 2: Lắp đặt đặt hộp mực dành cho máy in
Hãy mở khóa nắp hộp mực in trước khi kết nối hộp mực vào vị trí tương thích

Tiếp tới lắp đặt hộp mực có ký hiệu “C” hộp mực màu và ký hiệu “B” hộp mực đen. Lưu ý tránh va đập vào vị trí xung quanh khi thực hiện.

Sau khi từng kết nối hộp mực, đóng nắp hộp mực đúng khớp khóa

Hoàn tất việc lắp đặt đặt hộp mực bằng phương pháp nhân 2 nút khớp nổi xanh

Bước 3: Nhảy nguồn
Kết nối dây cáp nguồn

Nhấn nút nguồn khởi động, kiểm tra màn hình hiển thị

Bước 4: Bơm mực
Mở bộ phận quét/nắp, mở nắp và bơm mực vừa đủ tương thích theo những ký hiệu

Ký hiệu “BK” mực đen hộp mực nằm phía bên trái
Ký hiệu “C” màu xanh, “M” màu hồng, và “Y” màu vàng, hộp mực nằm phía bên phải
Sau khi châm mực, kiểm tra toàn bộ phận khối hệ thống bằng phương pháp nhấn nút “Black” và kiểm tra biểu tượng giọt mực trên màn hình có biến mất hay là không. Quá trình này mất khoảng 5-6 phút để hoàn tất.

Bước 5: Kết nối máy in với máy tính hoặc thiết bị thông minh iOS, App android
Khe USB 2.0 tốc độ cao
Sử dụng dây cáp cáp USB đi kèm để kết nối trực tiếp máy in và máy tính.
Wifi Direct
- Kết nối qua máy tính xách tay
Dùng máy in PIXMA G3010W với Wifi Direct, nhấn nút ‘Direct’ trên máy in. máy tính xách tay vào mục wifi tìm tên Direct máy và nhập mật khẩu (mặc định tên seri máy).
Tiếp tới, vào phần Printers & Scannes để tìm tên máy in kết nối. Nếu dung dây cáp cáp USB thì chỉ nên sạc dây cáp vào hai thiết bị, máy sẽ tự động kết nối.

- Kết nối qua dòng điện thoại
Nhảy “wifi” trên dòng điện thoại, dò tìm thiết bị Direct máy in và kết nối, nhập mật khẩu (mặc định tên seri máy).
Wifi intetnet
- Kết nối máy tính xách tay
Truy cập vào địa chỉ ij.start.canon, chọn ‘thiết lập”, nhập tên model máy in, chọn “Go’, bấm “Download” và cải thiện theo chỉ dẫn để tải Driver và những ứng dụng nên thiết.

- Kết nối dòng điện thoại
Tải tiện ích Canon Print trên Tiện ích Store hoặc CH Play, reset máy in nhấn nút Direct trên bảng điều khiển tới màn hình nhấp nháy.
Đăng nhập vào tiện ích Canon Print và chính thức dò tìm máy tiếp theo kết nối.

Lưu ý: Để sử dụng được hình thức kết nối trên các bạn nên cải thiện driver trước khi thực hiện.
Nếu các bạn vẫn không cải thiện được hay là không hiểu bước nào thì đừng ngại liên lạc ngay Hotline: 0962.968.666 đội ngũ kỹ thuật chuyên nghiệp Tiến Phát. Đội ngũ với bề dày kinh nghiệm và nhiệt tình vui vẻ sẽ hỗ trợ không còn mình giúp các bạn giải đáp được thắc mắc về máy.