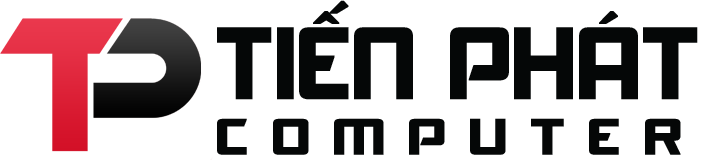Tin tức
Windows Cannot Connect to the Printer Lỗi kết nối máy in
Bạn dang gặt phải tình trạng không kết nối được máy in, Và đang báo lỗi Windows Cannot Connect to the Printer không thể kết nối. Hoặc quá trình diễn ra khi in thì bị ngưng mất kết nối. Với lỗi này, trên màn hình sẽ có thông báo lỗi Windows cannot connect to printer. Windows không thể kết nối với máy in. Chúng tôi xin chia sẻ đến bạn đọc giải pháp sửa lỗi máy in không nhận lệnh vô cùng đơn giản, tiết kiệm thời gian nhất.
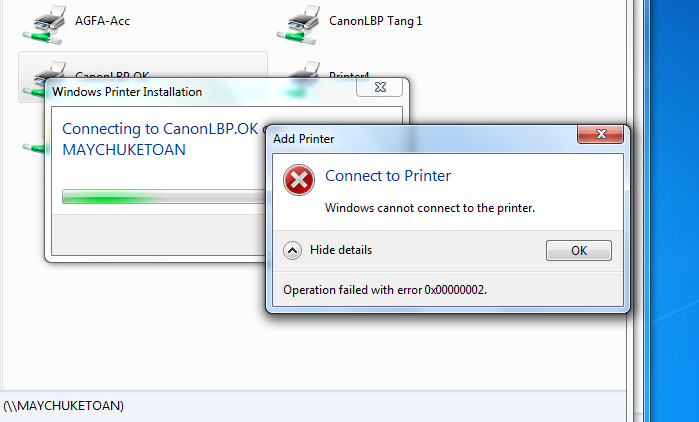
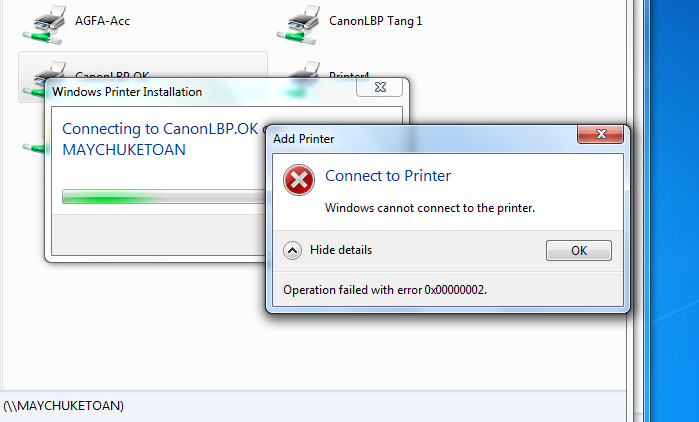
Xem thêm : Cài win tại nhà
Nội dung bài viết
1,. Nguyên nhân lỗi Windows Cannot Connect to the Printer và hướng khắc phục
Trước tiên muốn hiểu về lỗi kết nối máy in và pân biệt tình trang bạn phải kiểm tra máy in đèn báo có báo đỏ lại không nhận được lệnh in. Không nhận được bất kỳ tín hiệu kết nối nào từ máy tính đến máy in.
Theo nhiều nghiên cứu chi tiết, người ta đã thống kê ra được một số nguyên nhân chủ yếu yếu dẫn đễn việc máy in không nhận lệnh. Từ đó để đưa ra những giải pháp sửa lỗi máy in không nhận lệnh.
Nguyên nhân thứ nhất: Máy tính bị lỗi win là trường hợp tuy không xảy ra thường xuyên nhưng bạn cũng cần lưu ý. Qúa trình lỗi win ảnh hưởng đến việc in và nhận lệnh.
Lưu ý: không nên bỏ sót bất kỳ chi tiết nào khi tìm kiếm nguyên nhân lỗi máy in và cách khắc phục của tình trạng máy không nhận lệnh.
Nguyên nhân thứ hai: Là do lỗi ở phần dây cáp kết nối: Rất nhiều trường hợp máy in đã bật và có tín hiệu màu xanh, tất cả đã sẵn sàng nhưng vẫn không thể ra bản in được. Tất nhiên khi đó bạn hãy kiểm tra dây cáp kết nối giữa máy in và máy tính, xem xem nó đã được kết nối chưa? Dây nối có gặp vấn đề
Xử lý các lỗi kết nối máy in và cách khắc phục như sau:
- Windows Cannot Connect to the Printer – Operation Failed with Error 0x0000007e
- Windows Cannot Connect to the Printer – Operation Failed with Error 0x00000002
- Operation could not be completed (error 0x0000007e)
- Windows cannot connect to the printer 0x00000bcb
- Cannot connect to the printer 0x00003e3
- Windows cannot connect to the printer no printers were found
Một trong những thông báo lỗi thường gặp phải như:
A. Windows Cannot Connect to the Printer – Operation Failed with Error 0x0000002
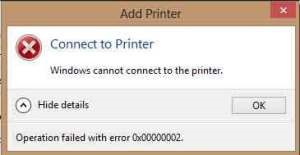
B. Windows Cannot Connect to the Printer – Operation Failed with Error 0x0000007
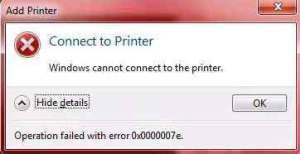
C.Windows Cannot Connect to the Printer – Operation Failed with Error 0x0000007a
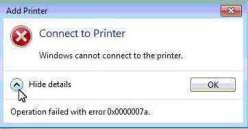
Nguyên nhân bị lỗi Windows cannot connect to the printer
không tồn tại kết nối giữa máy tính và thứ in.
trước nhất nên kiểm tra ngoại quan về connect máy in của mình cùng máy tính and cần nhảy chính nó lên, nếu trong trường hợp là thiết bị in không dây cáp Tại các loại máy in sang trọng thì phải kết nối nó với mạng wifi.
- cách giải quyết tiên quyết là bạn hãy tắt hẳn vật dụng in của bạn, rút hẳn phích sạc Power nguồn máy in ra để khoảng 10 phút kế tiếp nạp và chạy máy quay lại.
- thử nghiệm xem tài khoản bạn đang cần đến bên trên laptop với quyền để in hay không , cần đi dựa vào link game sau
Control pannel -> Hardware & sound -> click vào Devices and printers -> tìm tới chuẩn tên trang bị in & bấm chuột phải -> Printer Properties -> chọn quý phái tab Security -> nhìn thấy tài khoản của bạn rồi phải chứ ?
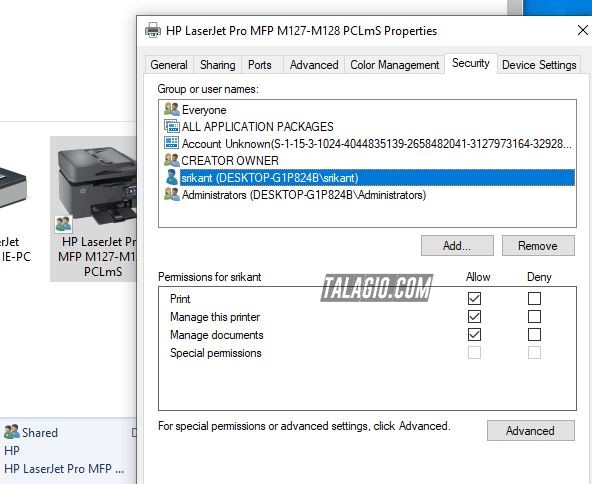
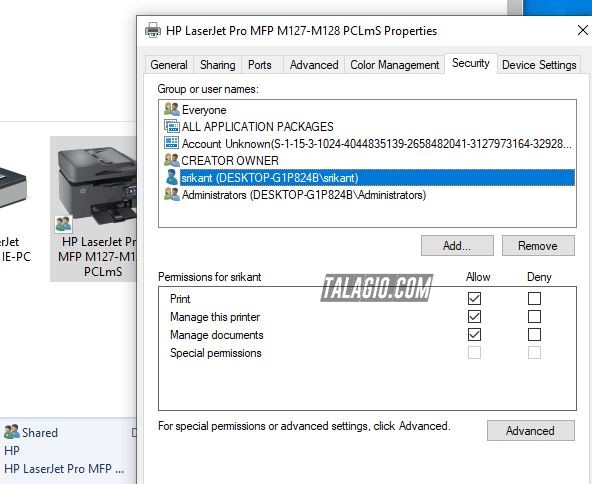
phải chắc chắn là tài lượng của bạn và được tích mua đẩy đầy đủ quyền Tại cột Allow bên trái nhé. nếu và được thông số kỹ thuật đông đủ quyền thì chúng ta đề nghị demo tới đề tài mạng , vẫn còn giả dụ chưa xuất hiện chi tiết quyền phấn kích tương tác quản trị laptop đó để cấp quyền với tài khoản của bản thân.
hoạt động trình Troubleshooter printer
trường hợp hỏng hóc vẫn còn, Cả nhà dùng thử cách dùng công tác Troubleshoot cho trang bị in & demo xem lỗi sở hữu đc khắc phục và hạn chế ?
- kiếm tìm từ khóa ” Troubleshoot” bên trong khung Start
- tìm tới phần Printer
- click Run the Troubleshoot
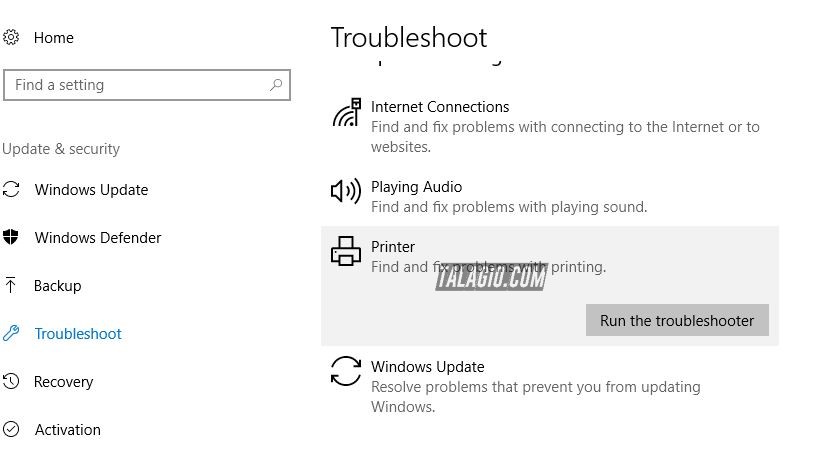
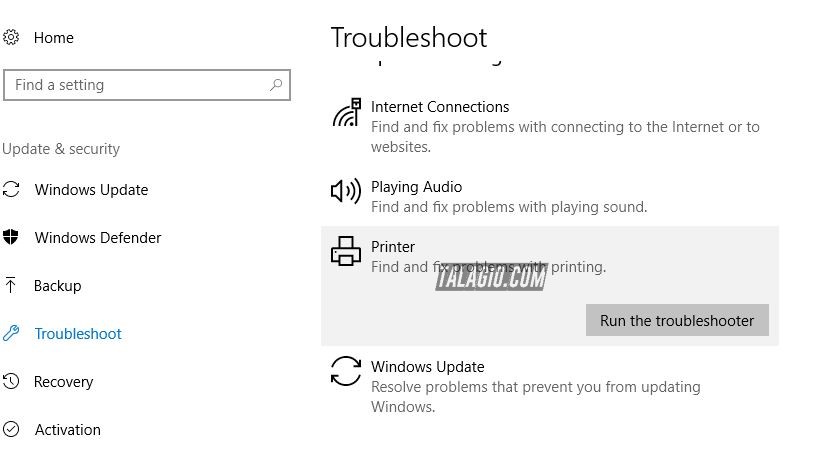
hoạt động lại hình thức dịch vụ Printer Spooler
- Gõ từ chính “services.msc” trong khung Start
- tìm : Print Spooler Services và click đúp vào dịch vụ này
- Tại phần Startup Type : Automatic
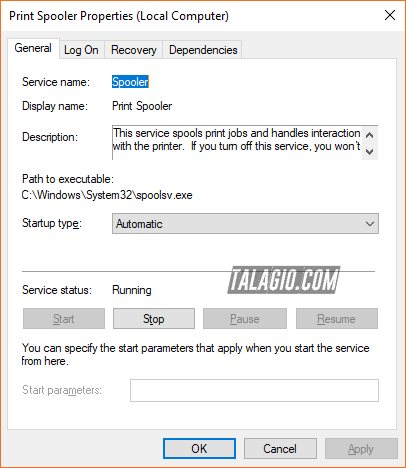
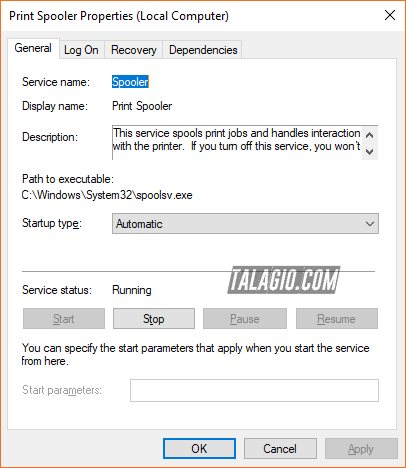
- quý phái tiếp tab Dependencies , test quan sát mang 2 hình thức dịch vụ đang làm việc chính là : HTTP Services và Remote Proceduce and nhấn vào Apply -> OK .
- test lại quan sát vẫn còn ra mặt lỗi Windows Cannot connect to the Printer nữa không ?
Xem thêm : Sửa máy tính tại nhà – sửa máy in tại nhà
coppy tệp tin : mscms.dll
- điều hướng đến folder sau: C:Windowssystem32
- search mscms.dll phía trong thư mục bên trên and bấm chuột phải rồi tậu coppy.
- bây giờ dán tệp ở trên cao vào chỗ đứng sau theo kiến trúc PC của bạn:
C:windowssystem32spooldriversx643 (For 64-bit)
C:windowssystem32spooldriversw32x863 (For 32-bit)
- hoạt động lại PC của bản thân để lưu những đổi khác và thử lại connect và vật dụng in từ xa.
- điều này sẽ khiến cho bạn hạn chế và khắc phục hỏng hóc Windows Cannot kết nối lớn the Printer, nếu như không thì liên tiếp với phương pháp sau đây. sử dụng phương pháp này là giải pháp rút cuộc mà mình hình như chỉ dẫn dành cho Cả nhà rồi.
thiết lập Windows Registry
- Gõ keyword ” Regedit ” vào bên trong khung Start
- HKEY_LOCAL_MACHINESOFTWAREMicrosoftWindows NTCurrentVersionPrintProvidersClient Side Rendering Print Provider
- nhấp chuột bắt buộc vào : Client Side Rendering Print Provide & Delete
- hoạt động lại laptop & trường hợp kết quả vẫn không khả thi cần cần đến biện pháp rốt cuộc này
thiết đặt lại Driver thứ in
với sử dụng phương pháp này thì mang lẽ mình sẽ không cần thiết phải chỉ dẫn rất nhiều, với chăng chỉ hưởng dẫn Các bạn làm cho thế nào để tháo được loại driver đang thiết lập bị lỗi này ra .
- Gõ từ khóa “Printer” vào phía trong khung Start
- truy nhập vào: Printer và Scanner
- các mục các máy in game thủ từng download sẽ hiện ra, chỉ việc nhấp chuột vào Remove device cũng như hình tiếp sau đây
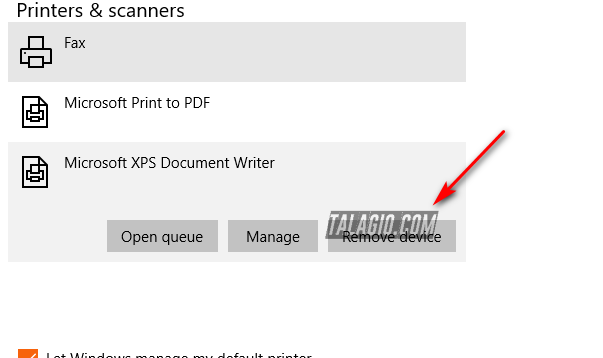
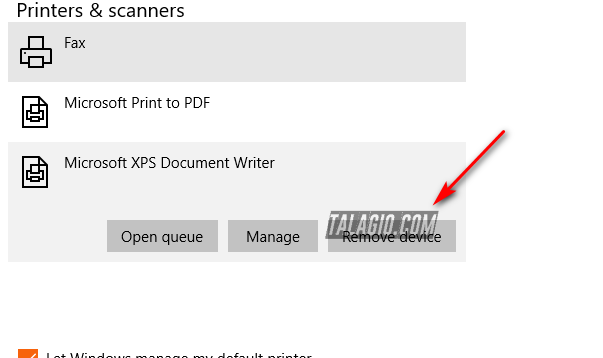
- tiếp nối game thủ phải hoạt động lại sản phẩm công nghệ & setup lại driver dựa vào đúng chuẩn mã sản phẩm của máy in nhé.
sau đây là một số bí quyết sủa euro Windows cannot kết nối to the printer mà bạn cũng có thể tham khảo thêm cách này :
bí quyết 1: Khởi sử dụng được Lại Service Print Spooler
Bước 1: click Windows + R để Open sổ lệnh Run.
Bước 2: Nhập services.msc vào chỗ này rồi bấm Enter hoặc click mua OK.
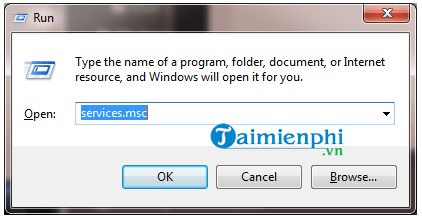
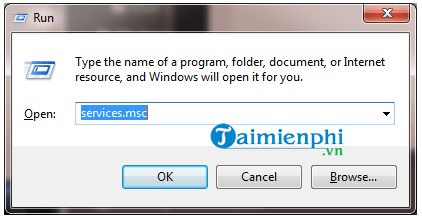
Bước 3: bên trên cửa sổ nhìn ra ngoài Service, Tại khung Name kiếm tìm & nhấn đúp chuột vào service Print Spooler.
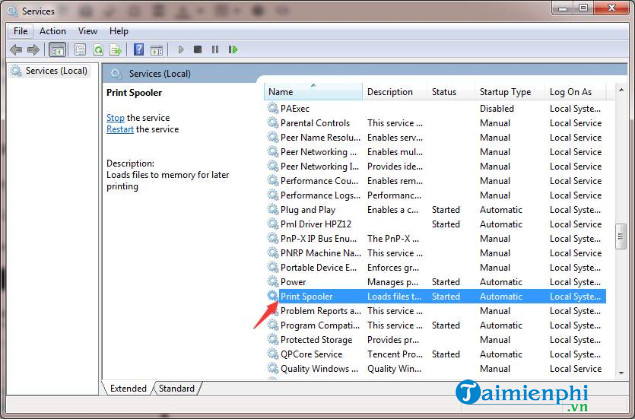
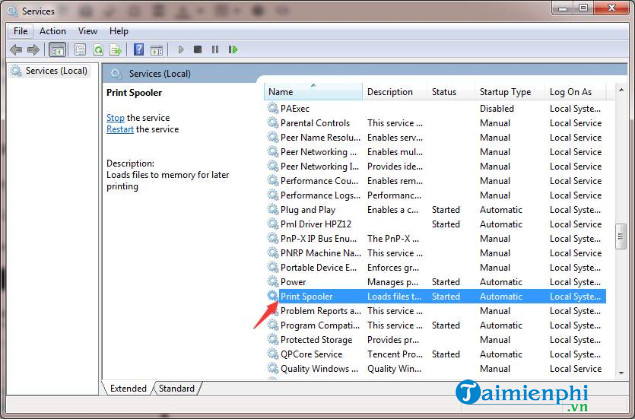
Bước 4: bên trên cửa sổ nhìn ra ngoài tiếp theo sau, bên trong mục Service Status, click mua nút Stop.
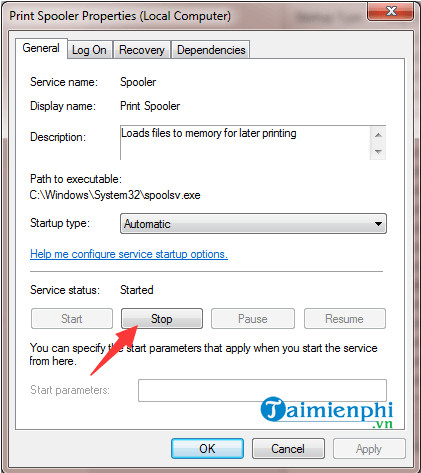
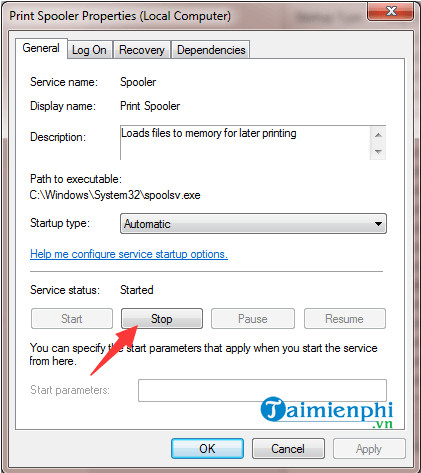
Bước 5: tiếp sau click tậu buton Start để khởi sử dụng được lại hình thức dịch vụ.
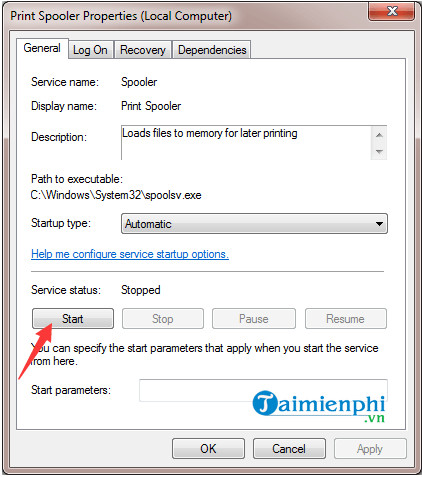
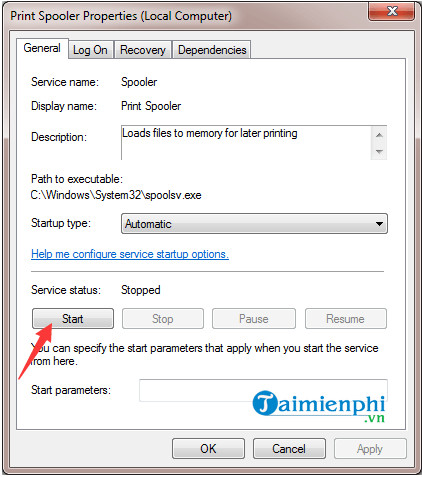
Bước 6: chung cục click chọn OK & thêm lại thứ in đợt tiếp nhữa xem euro vẫn còn gặp phải hay không.
ví như lỗi vẫn còn đó, xem thêm tiếp một số trong những giải pháp chữa euro tiếp theo sau đây.
phương pháp 2: Tạo khe Local new
triển khai dựa vào công việc sau đây sẽ tạo cổng Local new and sửa lỗi “Windows cannot kết nối lớn the printer”:
Bước 1: Mở Control Panel.
Bước 2: Ở phần View by thiết lập là Large icons, tiếp theo sau kiếm tìm and click sắm Devices and Printers.
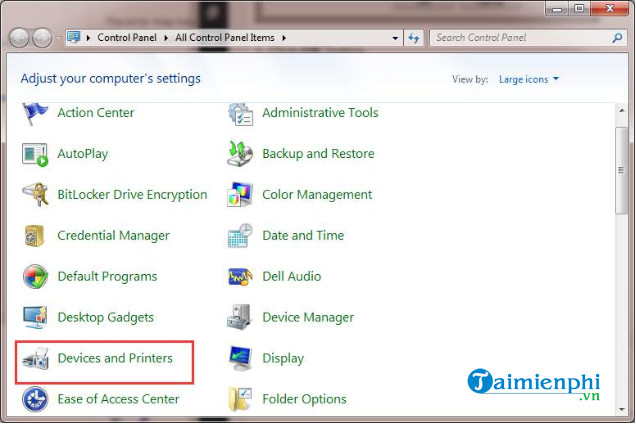
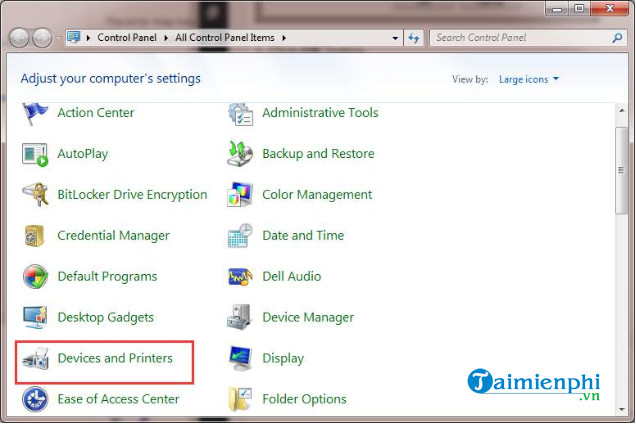
Bước 3: click sắm Địa chỉ cửa hàng a printer nằm góc trên cùng cửa sổ. để tâm, bạn sẽ bắt buộc đăng nhập máy tính dưới quyền Admin.
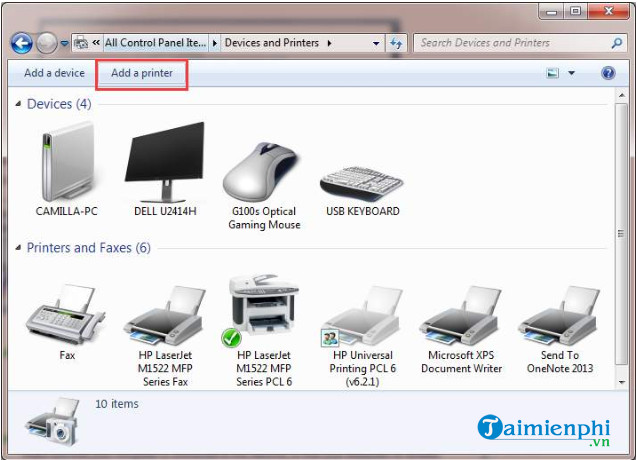
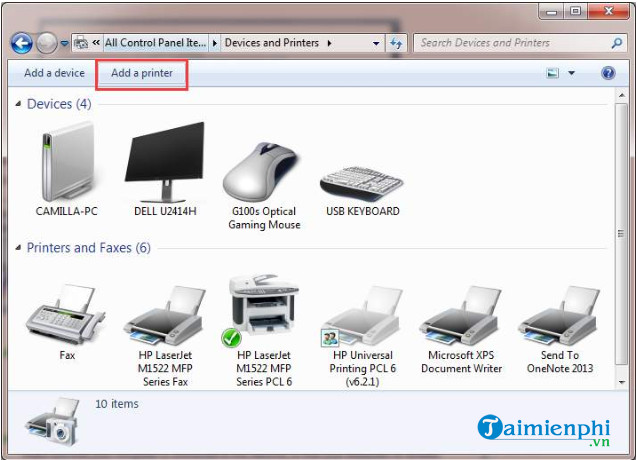
Bước 4: tậu Địa chỉ cửa hàng a network, wireless or công nghệ Bluetooth không dây printer.
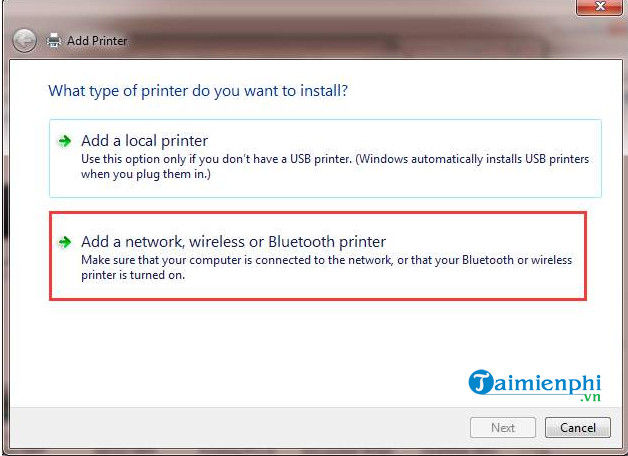
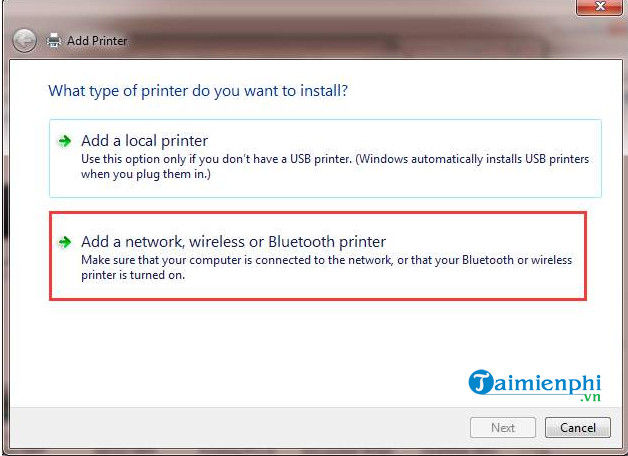
Bước 5: mua Create a mới port, phần Type of port người chơi thiết lập là Local Port rồi nhấp chuột chọn Next.
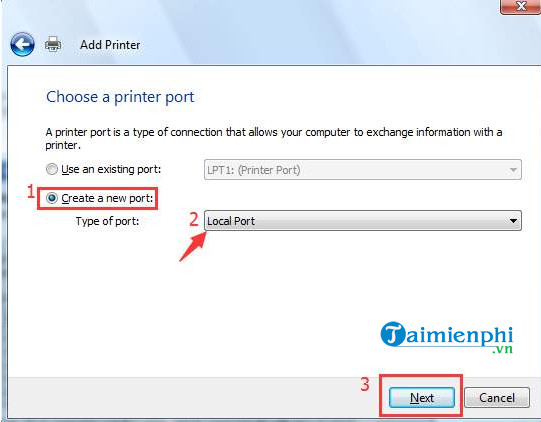
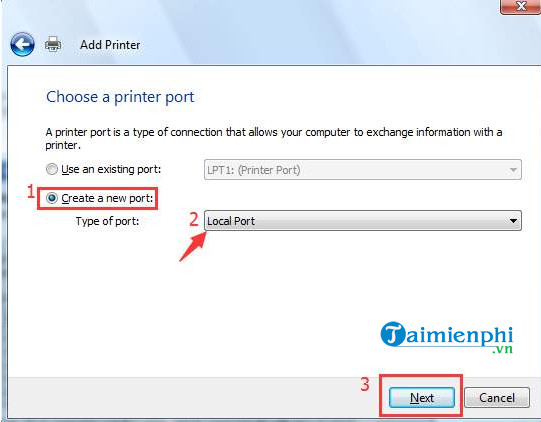
Bước 6: Nhập tên khe vào khung, tên khe là Địa chỉ cửa hàng đồ vật in, tiếp đến nhấp chuột mua OK.
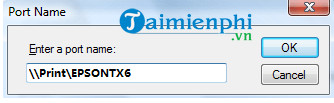
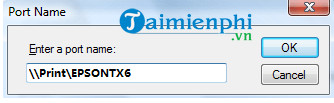
Bước 7: mua kiểu trang bị in rồi click mua Next.
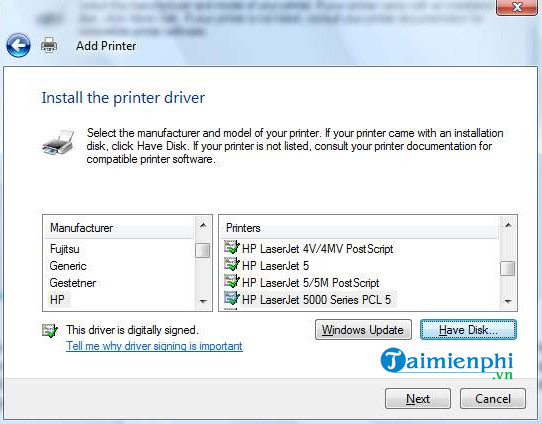
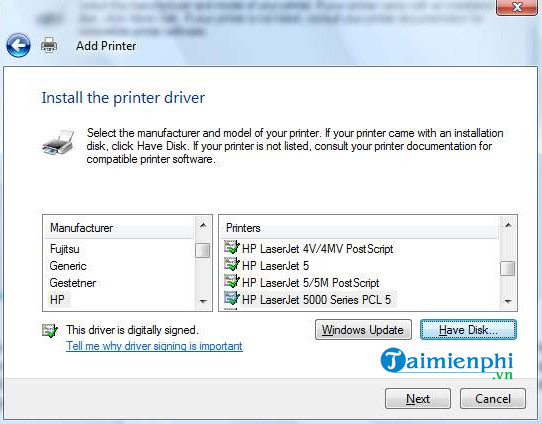
Bước tám: thực hiện dựa vào quá trình chỉ dẫn bên trên ảnh trên nền để hoàn tất chuyện thêm máy in và chạy thử quan sát lỗi Windows cannot connect to the printer còn hay không.
phương pháp 3: Xóa Driver lắp thêm In
đôi lúc Nguyên Nhân gây ra euro giống như là vì sản phẩm in. thử qua xóa driver vật dụng in và setup lại xem euro vẫn còn hay không.
Bước 1: Open sổ tổ hợp phím Run bằng phương pháp di Windows + R.
Bước 2: Nhập printmanagement.msc vào đó rồi nhấn Enter hay click tậu OK.
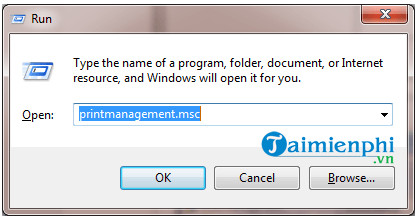
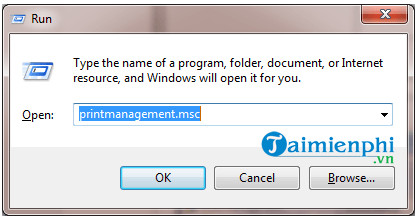
Bước 3: Ở khung phía trái, search và nhấp chuột sắm All Drivers.
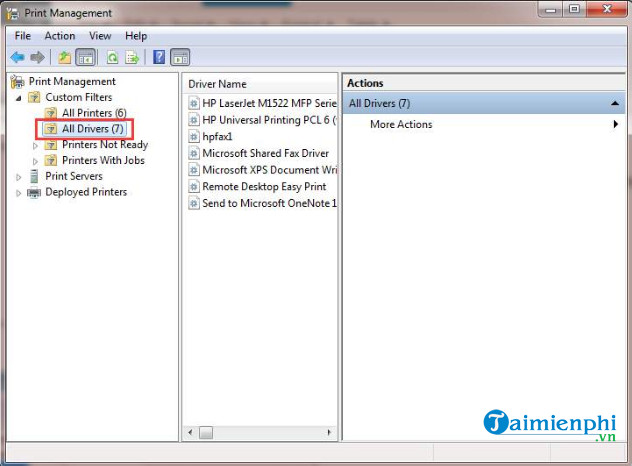
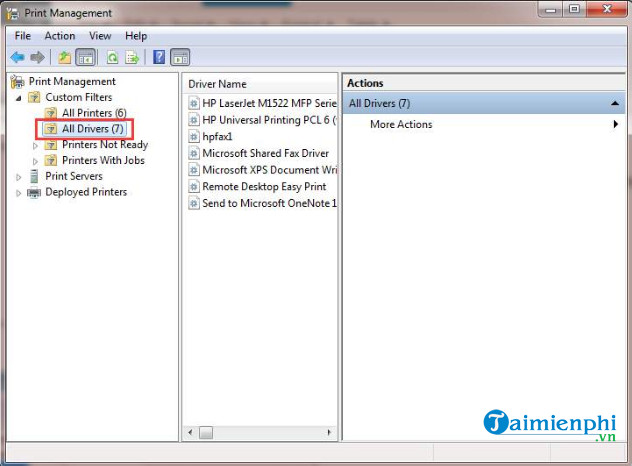
Bước 4: Tại khung phía bắt buộc, tra cứu & nhấn chuột đề nghị vào driver đồ vật in mua Delete.
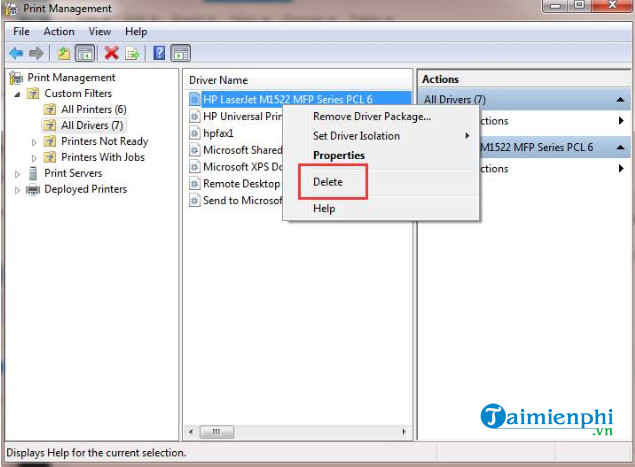
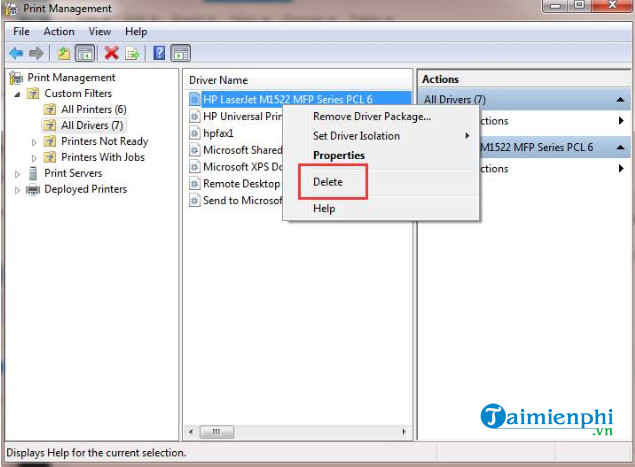
thực hiện các bước gần giống để xóa các driver trang bị in thứ hai.
Bước 5: rốt cuộc thêm lại driver thứ in and kiểm tra quan sát lỗi Windows cannot connect to the printer còn hay là không.
phương pháp 4: coppy “Mscms.Dll” thủ công bằng tay
Bước 1: Mở C:Windowssystem32 and tra cứu file có tên “mscms.dll“.
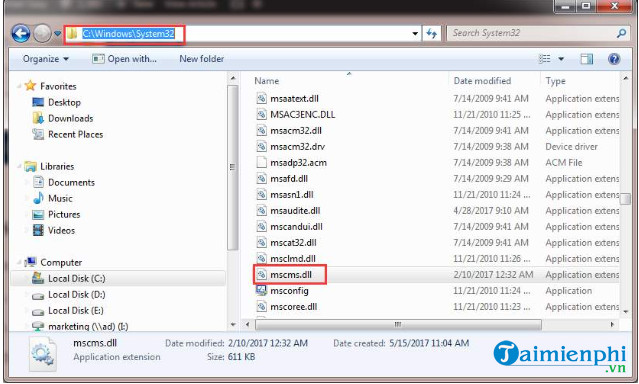
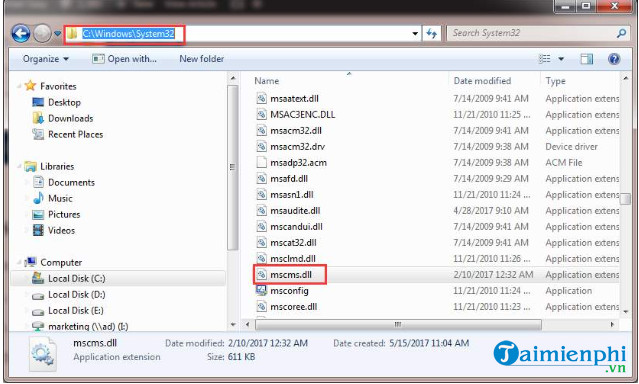
Bước 2: coppy file vào đường dẫn dưới đây:
C:windowssystem32spooldriversx643 if you are using 64-bit windows
C:windowssystem32spooldriversw32x863 if you are using 32-bit windows
Bước 3: dùng qua kết nối cùng sản phẩm in and thử nghiệm xem lỗi còn hay là không.
phương pháp 5: Xóa Subkey
Cảnh báo: việc biên tập key Registry không đúng cách dường như gây nên những vấn đề khối hệ thống nghiêm trọng, vì vậy người chơi cần tiến hành bước sao lưu registry trước khi bắt đầu.
Bước một: giới hạn service Print Spooler.
Bước 2: xuất hiện sổ Run bằng phương pháp di Windows + R.
Bước 3: Nhập regedit vào chỗ này rồi nhấn Enter.
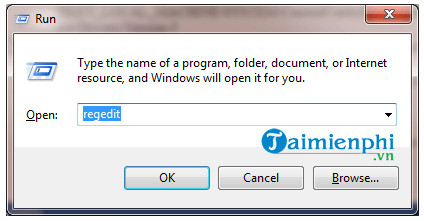
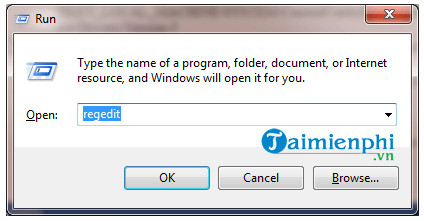
Bước 4: bên trên khung cửa sổ tiếp sau điều hướng dựa vào link game bên dưới đây:
HKEY_LOCAL_MACHINESOFTWAREMicrosoftWindows NTCurrentVersionPrintProvidersClient Side Rendering Print Provider
kiếm tìm & kích chuột yêu cầu vào Client Side Rendering Print Provider, tìm Delete.
Bước 5: Khởi hoạt động lại service Print Spooler.
Bước 6: khởi động lại máy tính xách tay và thêm thứ in lại xem euro vẫn hay không.bài viết vừa rồi Taimienphi.vn vừa chỉ dẫn người chơi biện pháp chữa lỗi “Windows cannot kết nối lớn the printer”. nếu như bạn có bất kỳ thắc mắc hay câu hỏi nào phải câu trả lời như bí quyết sửa lỗi thiết bị in ko nhận cụm phím in trên máy tính, các bạn giống như vướng lại phản hồi của chính mình bên trong ứng dụng comment dưới nội dung bài viết nhé.