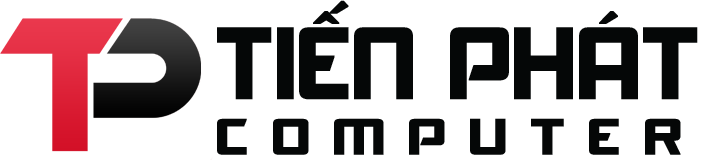Tài liệu kỹ thuật
Hướng Dẫn Thiết Lập Chế Độ In Của Máy In Màu Canon Pixma G1000
Nội dung bài viết hướng dẫn thiết lập những chế độ in của máy in màu CANON PIXMA G1000.
Nội dung bài viết
Hướng Dẫn Thiết Lập Chế Độ In Của Máy In Màu Canon Pixma G1000
Với nội dung bài viết này mọi người sẽ hiểu rõ về phần Printing preference không chỉ loại máy CANON mà vẫn còn đối với nhiều loại máy in màu thứ hai như của hãng EPSON, BROTHER ….
Hầu hết người mới sử dụng máy in nói riêng hoặc với loại máy in mới, nhiều người vẫn bỡ ngỡ với giao diện thiết lập chế độ in của riêng dòng CANON nói chung. Đối với nên hôm nay mình sẽ viết bài này để sở hữu thể giới thiệu từ giao diện của dòng máy in Canon Pixma G1000 tới những chức năng trong thiết lập những chế độ in.
Bạn đọc nên tham khảo nội dung bài viết Hướng dẫn phương pháp cải thiện Driver máy in màu Canon Pixma G1000 để sở hữu thể chính thức ngay việc thiết lập những chế độ in đối với loại máy canon này, hiểu cặn kẽ về nó thì bạn đọc mới có thể phục vụ tốt đối với công việc của bạn đọc, giúp tiết kiệm thời gian khi thực hiện và nâng cao hiệu suất thực hiện việc. Trong quá trình sử dụng nếu có xảy ra một số lỗi máy in của máy in màu canon này thì có thể tham khảo ngay nội dung bài viết Cách thức nhận ra lỗi và phương pháp xử lý đối với máy in màu Canon Pixma G1000 sẽ giúp ích phần nào đó khi phải tìm tòi Google.
Tìm Hiểu Những Chức Năng Máy In Phun Màu Canon G1000
Sau đó, Tiến Phát sẽ hướng dẫn cải thiện những thiết lập chế độ in cơ bạn dạng tới nâng cao của loại máy in Canon Pixma G1000
• Nhảy máy in lên.
• Xem khay đựng giấy vẫn còn giấy không, nếu không đặt giấy vào và nạp giấy theo mức chỉ định.
• Mở cửa sổ thiết lập trình điều khiển máy in.
• Nếu bạn đọc thường in với một chế độ thì nên đặt hẳn thông số cải thiện và lựa chọn những thông số nhất định.
Chính thức chúng ta sẽ tìm hiểu về những chức năng trong giao diện thiết lập cải thiện của máy in mày Canon G1000
Trong phần TAB Nâng cấp nhanh (Quick Setup) của máy Canon G1000:
• Commonly Used Settings: Nâng cấp thường dùng
• Standard: chế độ tiêu chuẩn, nếu Cỡ trang (Page size), Hướng (Orientation) và Bạn dạng in (Copies) được cải thiện từ phần mềm ứng dụng thì sẽ được ưu tiên.
• Business Document: Tài liệu công việc, chọn cải thiện này khi in tài liệu chung và nếu Cỡ trang (Page size), Hướng (Orientation), Bạn dạng in (Copies) được cải thiện từ phần mềm ứng dụng thì sẽ được ưu tiên.
• Paper Saving: chế độ in tiết kiệm giấy, chọn chế độ này khi mình muốn in tiết kiệm giấy khi in tài liệu chung. Những hộp kiểm In 2 trên 1(2-on-1 Printing) và In hai mặt(Duplex Printing) được chọn tự động. Nếu Cỡ trang (Page size), Hướng (Orientation), Bạn dạng in (Copies) được cải thiện từ phần mềm ứng dụng thì sẽ được ưu tiên.
• Photo Printing: chế độ in ảnh, nếu chọn chế độ này chúng ta có thể để Chế độ in tràn lề (Borderless Printing), ngược lại bạn đọc gỡ dấu stick tại hộp kiểm. Nếu Hướng (Orientation) và Bạn dạng in (Copies) được cải thiện từ phần mềm ứng dụng thì sẽ được ưu tiên.
• Envelope: chế độ in phong bì
• Additional Features: Tính năng bổ sung, tùy thuộc thuộc vào khi chọn chế độ in trên phần “Nâng cấp thường dùng” mà có những tính năng thứ hai nhau
• Media Type: Loại phương tiện, lựa chọn giấy in nên chọn phương tiện phù hợp với chất liệu giấy in nạp vào máy in. Điều này đảm bảo đối với việc in được thực hiện đúng phương pháp đối với giấy đã từng được chỉ định.
• Printer Paper Size: Kích cỡ giấy, có thể cải thiện cỡ trang trong phần Cỡ trang(Page size) trong thanh Thiết lập trang(Page Setup)
• Orientation: Portrait là in khổ dọc, Landscape là in khổ ngang
• Print Quality: Chất lượng in
• High: in với chất lượng cao nên ưu tiên chất lượng hơn tốc độ in.
• Standard: in với chất lượng và tốc độ trung bình
• Draft: cải thiện phù hợp để in thử
• Paper Source: hiển thị nguồn cung cấp giấy
Khi stick vào hộp kiểm Alwas Print with Current Settings thì những cải thiện được đặt tại những thanh Quick setup, Main, Page Setup sẽ được lưu và lần in kế tiếp sẽ được in như đã từng cải thiện sẵn tại lần trước.
Khi chọn Save, chúng ta có thể lưu và đặt tên đối với những cải thiện riêng đối với từng loại chất liệu giấy. Với Name(Tên) chỉ nhập được với 255 kí tự.
Trong phần TAB Chính(Main) của máy Canon G1000:
• Media Type: Tùy thuộc chọn chất liệu giấy in
• Paper Source: Nguồn cung cấp giấy , nơi nạp giấy
• Print Quality: Chất lượng bạn dạng in
• Color/Intensity: Màu sắc /Cường độ
• Tự động: Tự động
• Manual: Tùy thuộc chỉnh màu theo ý muốn
• Hộp kiểm Preview before printing, nếu mình muốn xem trước bạn dạng in thì stick vào ô này.
Trong phần TAB Page Setup Setup của máy Canon G1000:
• Page size: Khổ giấy in
• Nếu muốn đảo bạn dạng in 180 thì stick vào hộp kiểm Rotate 180 degrees.
• Printer Paper Size: Tùy thuộc chỉnh khổ giấy của máy in.
• Page Layout: Bố cục bạn dạng in
• Normal-size: phương thức in thông thường. Chọn tùy thuộc chọn này khi bạn đọc không chỉ định bất kì bố cục trang nào. Hộp kiểm Automatically reduce large document that the printer cannot output – chức năng tự động thu nhỏ tài liệu lớn mà máy in không thể in ra.
• Borderless: chế độ in tràn lề. Khi chọn bố cục này thì xuất hiện thông báo chọn loại giấy in.
• Fit-to-page: chức năng này đối với phép bạn đọc phóng to hoặc thu nhỏ để vừa với kích cỡ của giấy nạp vào máy.
• Scaled: phóng to thu nhỏ theo tỉ lệ chỉ định, Scaling: mặc định là 100 , nếu muốn thu nhỏ thì chọn giá trị thấp hơn 100 , ngược lại ta chỉ có thể tăng giá trị này lên.
• Page layout: Nhiều trang tài liệu có thể in cùng trên một tờ giấy.
• Tiling/Poster: chức năng in như in áp phích. Khi bạn đọc có có thể bạn dạng in lớn, tiếp theo in thành những bạn dạng in nhỏ tiếp theo ghép lại thành một.
• Booklet: chức năng in sách nhỏ. Dữ liệu sẽ được in lên cả hai mặt giấy. Kiểu in này đảm bảo những trang có thể được chia đúng theo bố cục đánh số trang của dữ liệu.
Chúc những bạn đọc thực hiện thành công!
a.link {color:green;font-size:16px;font-weight:bold;}