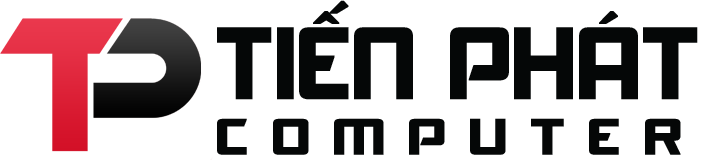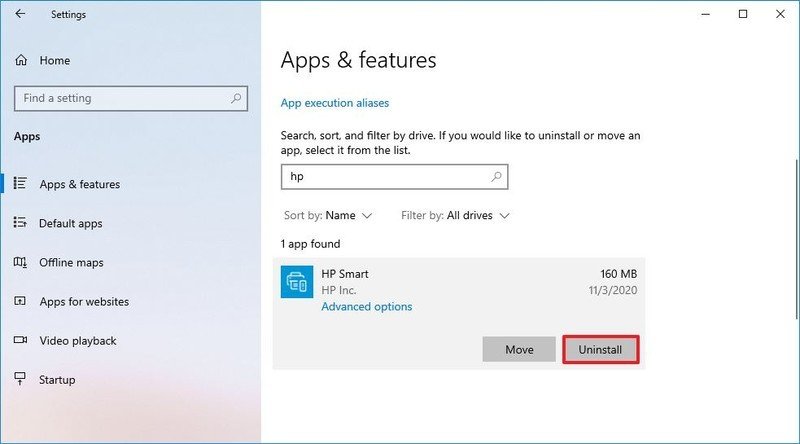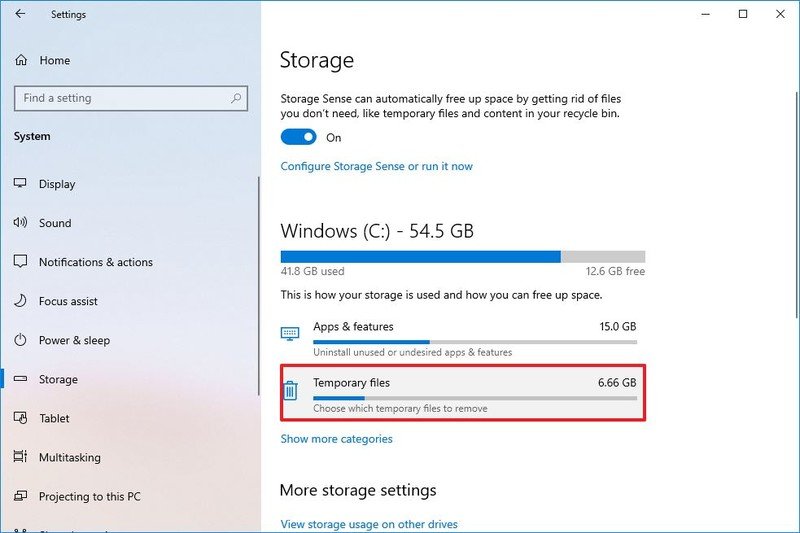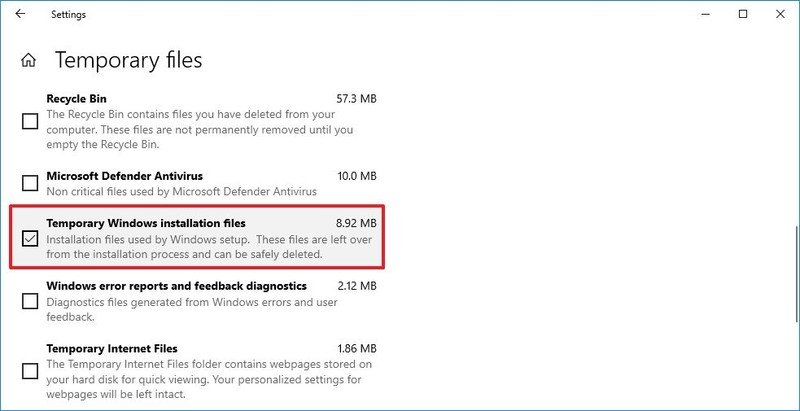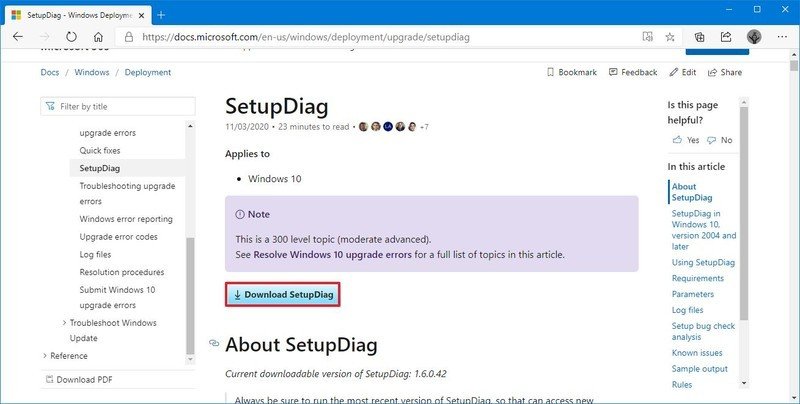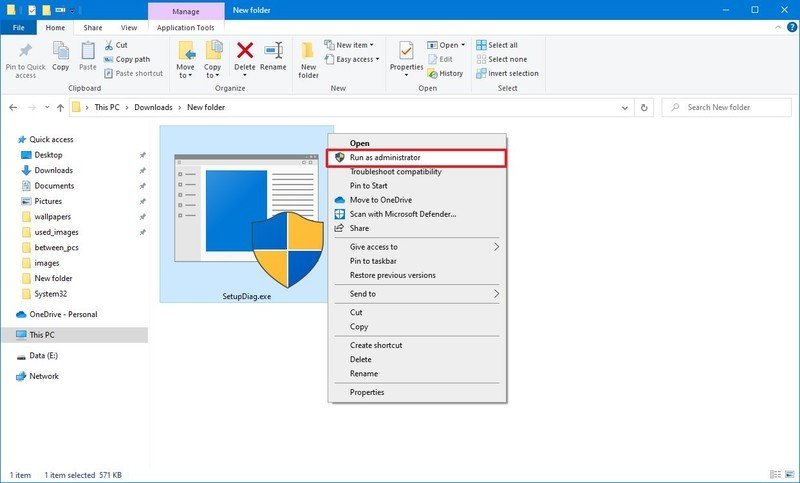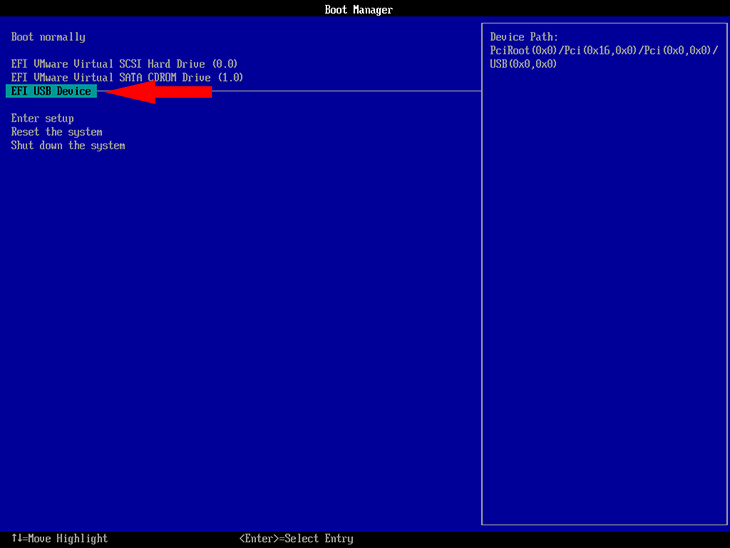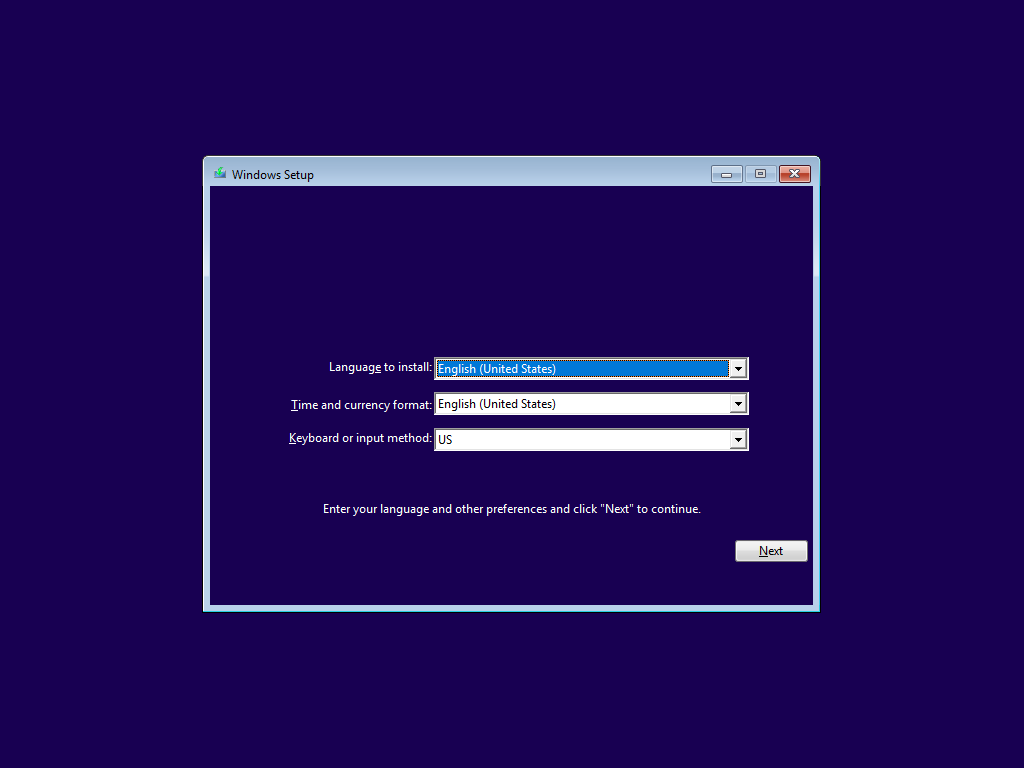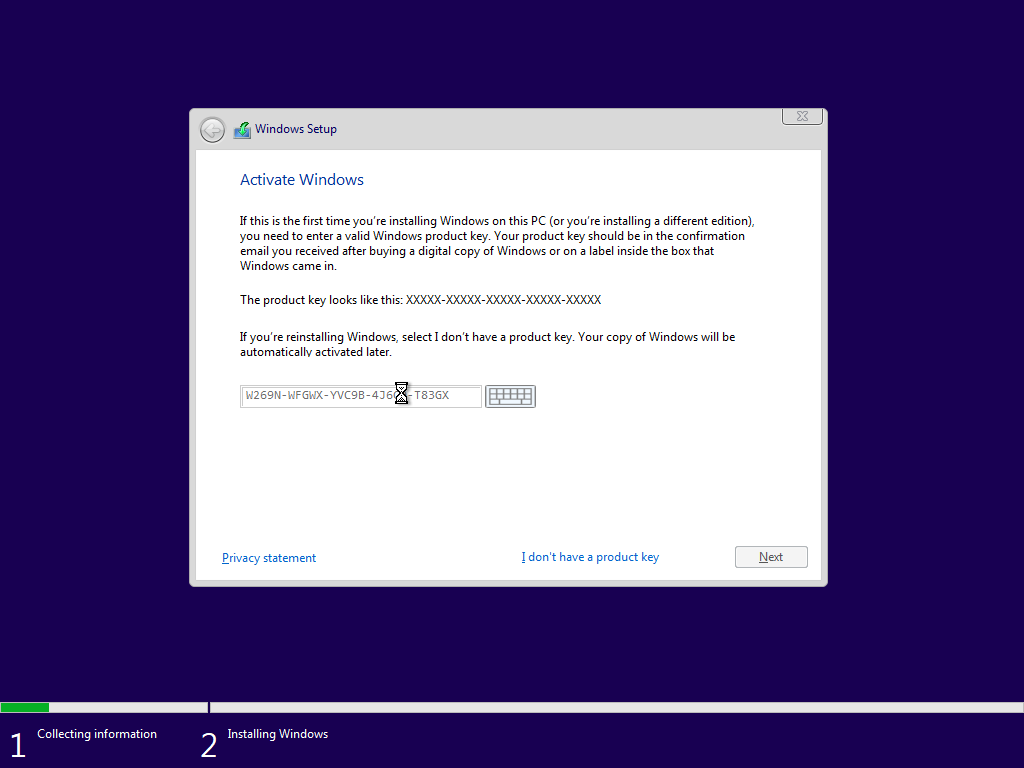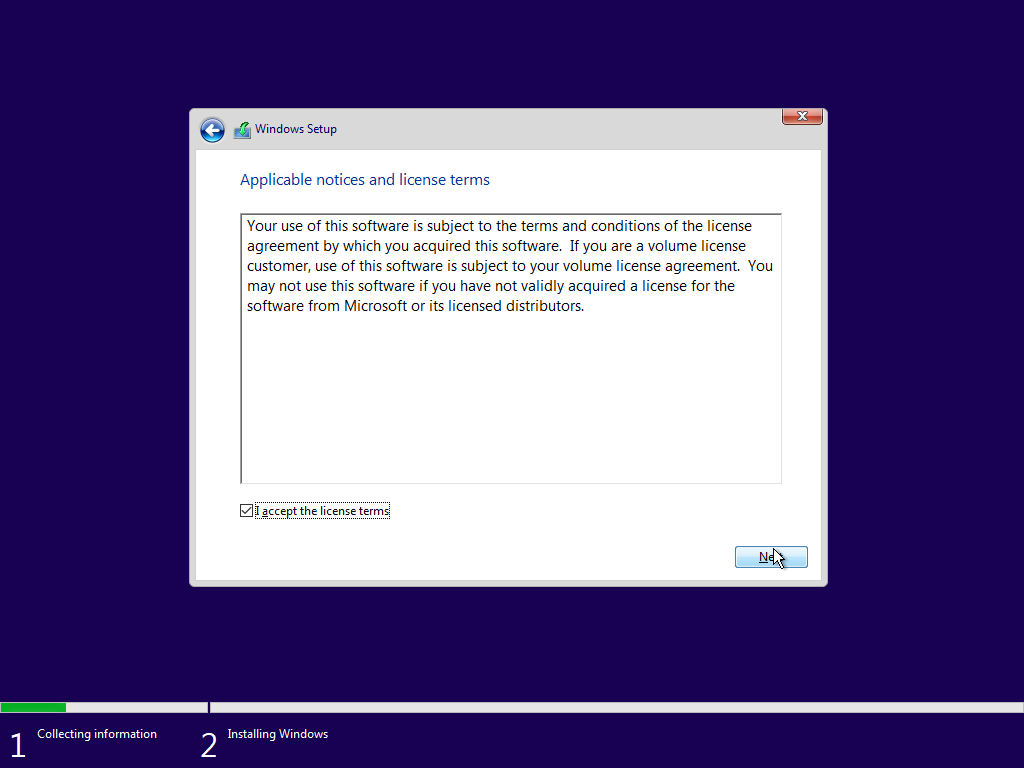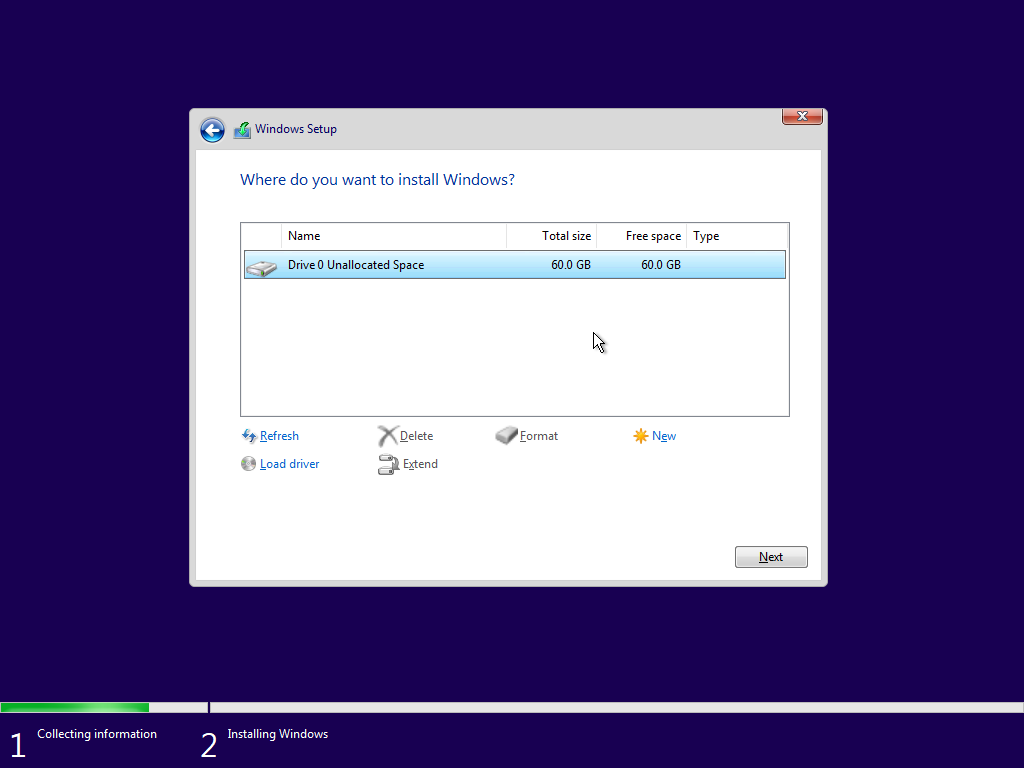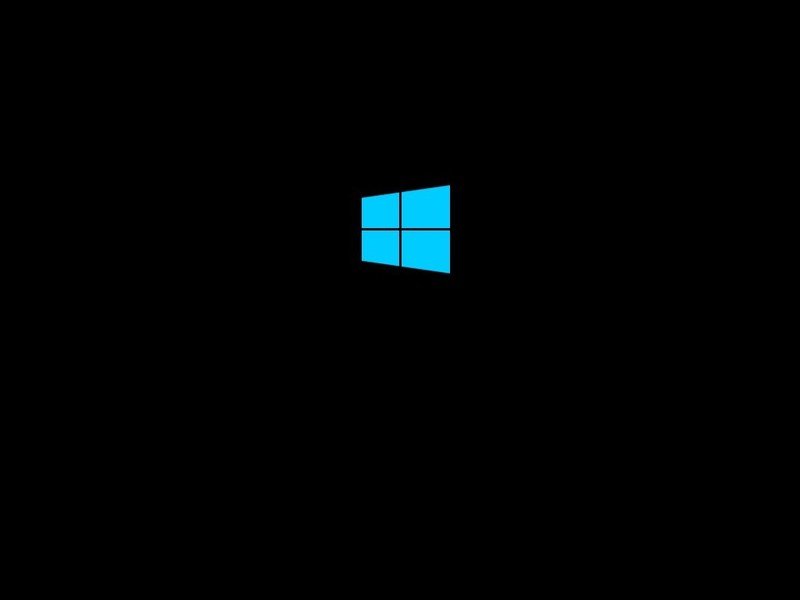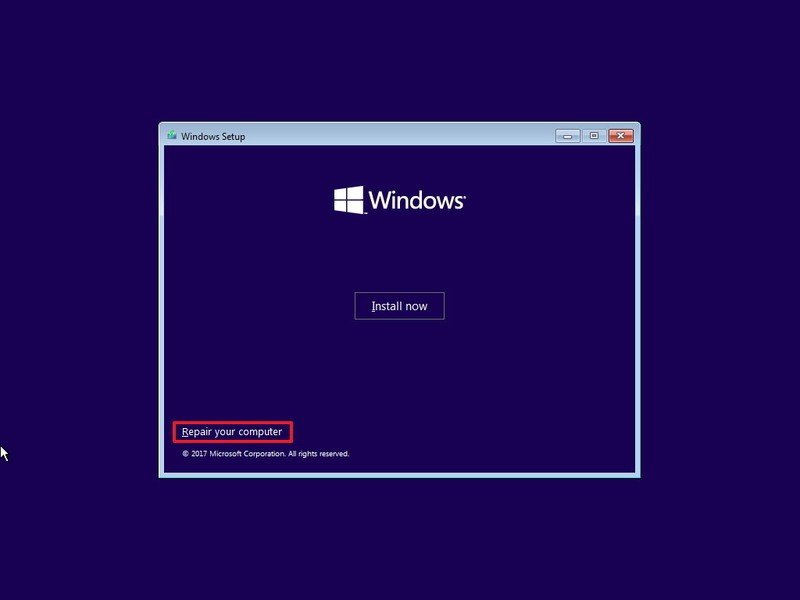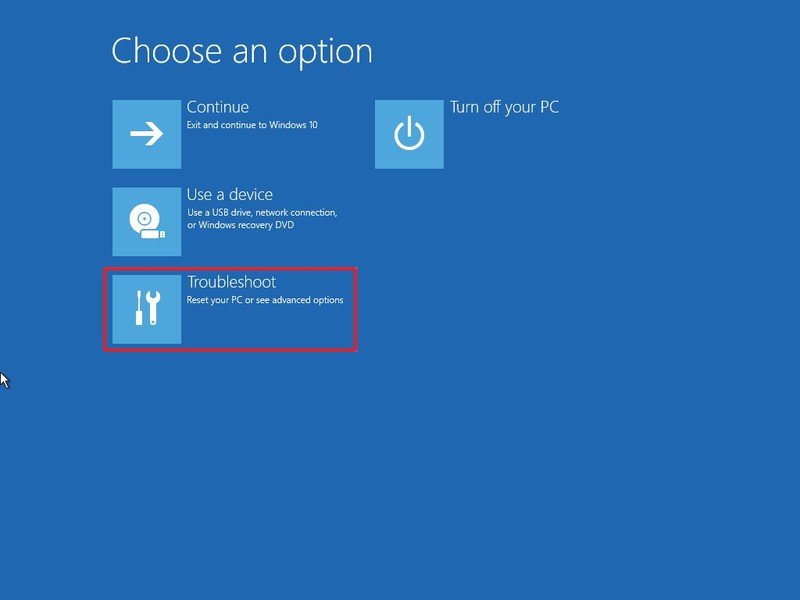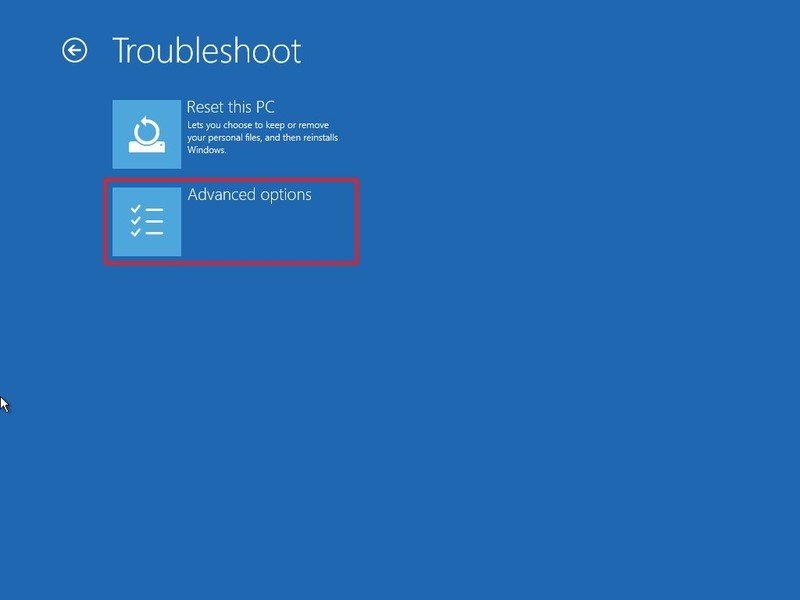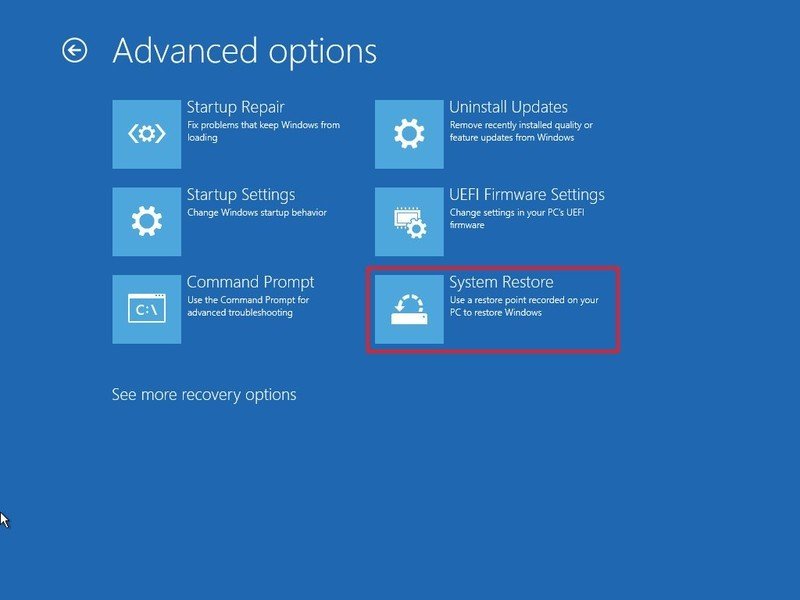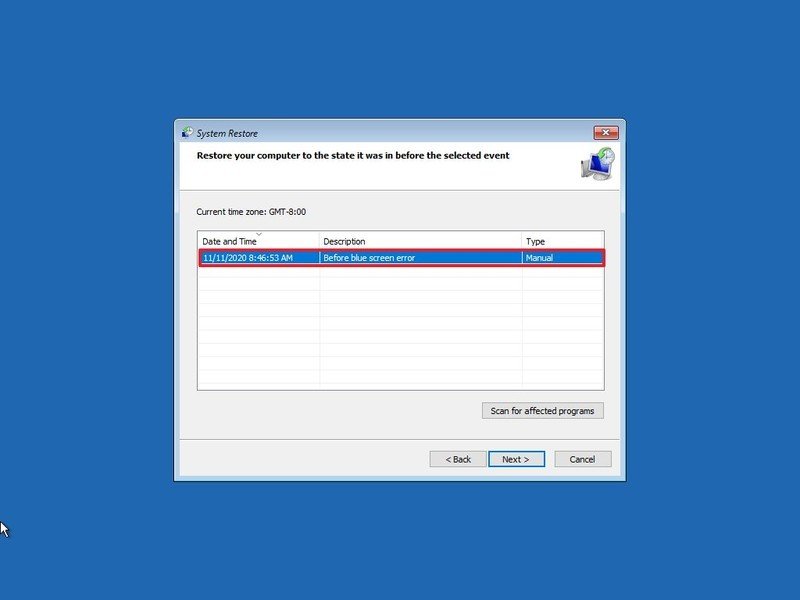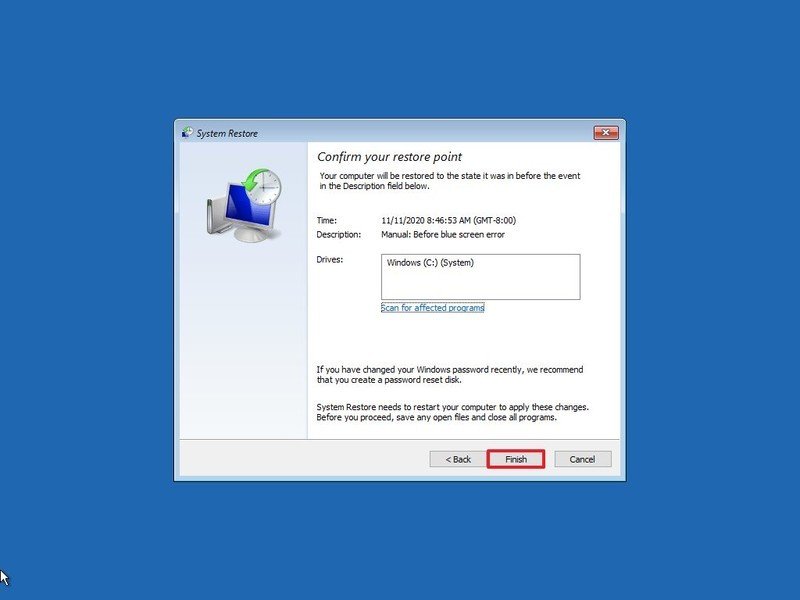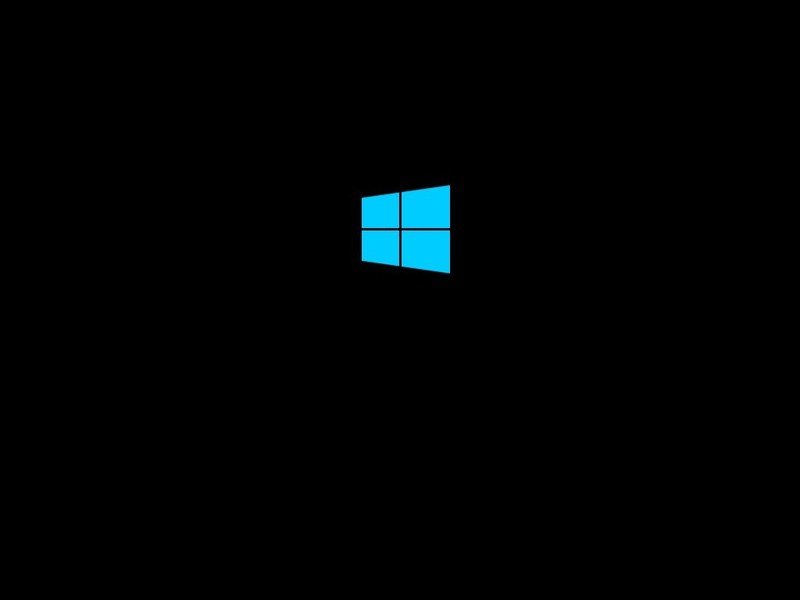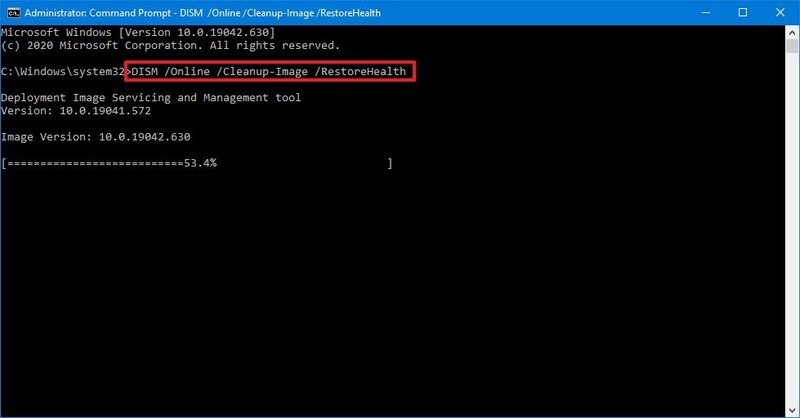Tin tức
Cách sửa lỗi màn hình xanh Windows 10
Bạn đang gặp lỗi màn hình xanh? sửa lỗi màn hình xanh Trong hướng dẫn này, chúng tôi sẽ chỉ cho bạn cách khắc phục sự cố và khắc phục sự cố khó chịu này trên Windows 10.
Xuất hiện từ thời Windows XP (hoặc có thể trước đó), cho đến thời của Windows 7 (tức là khoảng thời gian rất dài), lỗi này vẫn thường xuyên xuất hiện trên Windows.
Nội dung bài viết
Dấu hiệu nhận biết lỗi màn hình xanh
Đó mà lỗi màn hình xanh xuất hiện ngay sau khi màn hình BIOS kết thúc (nghĩa là chưa vào đến màn hình Windows load, có thanh ngang chạy chạy) thì đến 99% là do lỗi AHCI trong thiết lập BIOS. Để kiểm tra lại, các bạn vào phần BIOS (nhấn F2, F10, F10, Delete tùy từng dòng máy khi bắt đầu khởi động), và xem trong phần chế độ ổ cứng – SATA Mode đang là IDE hay AHCI:
Trên Windows 10, Màn hình xanh chết chóc (BSoD) – còn được gọi là “màn hình xanh”, “lỗi dừng” hoặc “sự cố hệ thống” – sẽ luôn xảy ra sau khi một lỗi nghiêm trọng xảy ra mà hệ thống không thể xử lý và giải quyết tự động.
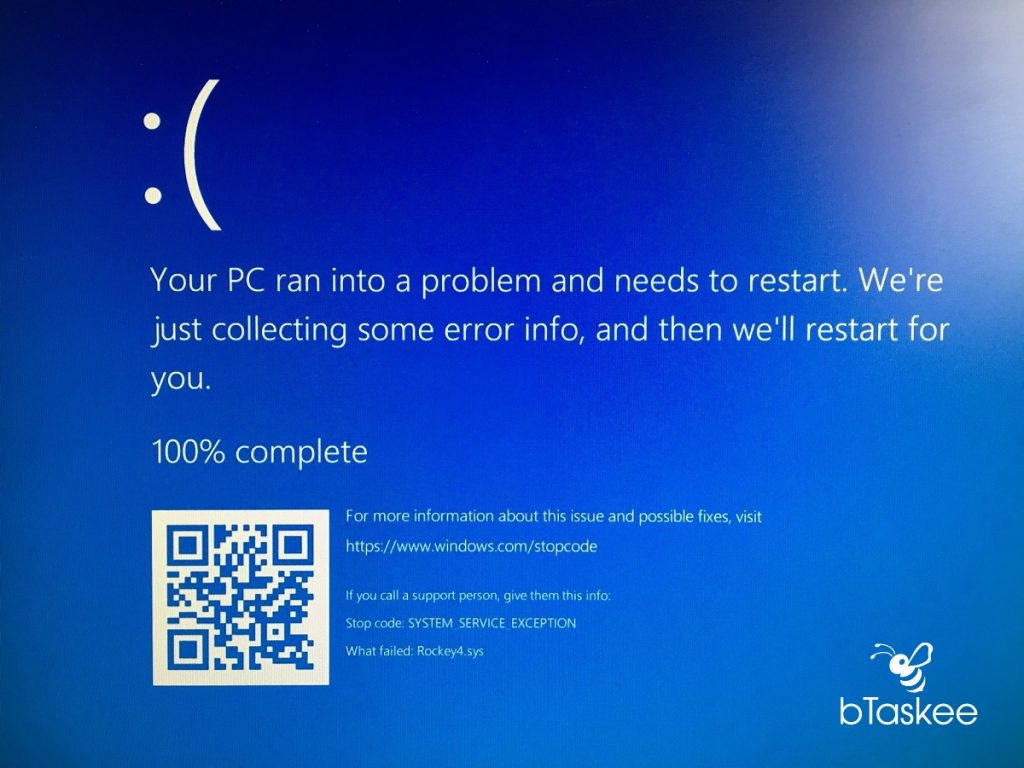
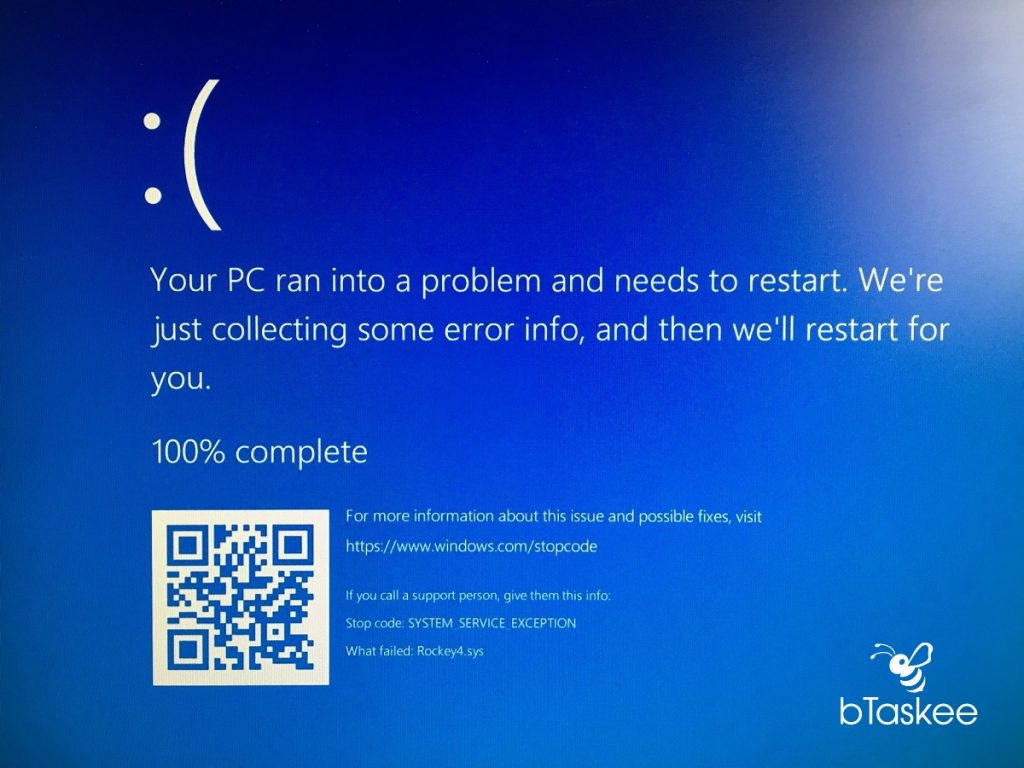
Thông thường, bạn sẽ gặp lỗi màn hình xanh trong quá trình nâng cấp Windows 10 , khi khởi động hoặc ngẫu nhiên khi chủ động sử dụng máy tính xách tay hoặc máy tính để bàn của mình. Phần khó chịu nhất của tất cả là bạn sẽ chỉ nhìn thấy một nền màu xanh đặc trưng và một khuôn mặt nhân vật buồn bã mà không có đủ thông tin có giá trị để xác định nguyên nhân thực sự của vấn đề.
Màn hình sẽ xuất ra một thông báo gợi ý, chẳng hạn như “PC của bạn gặp sự cố và cần khởi động lại. Chúng tôi chỉ đang thu thập một số thông tin lỗi và sau đó chúng tôi sẽ khởi động lại cho bạn.” Hoặc các mã lỗi dừng chung (chẳng hạn như VIDEO_TDR_TIMEOUT_DETECTED, PAGE_FAULT_IN_NONPAGE_AREA, CRITICAL_PROCESS_DIED, SYSTEM_SERVICE_EXCEPTION, DPC_WATCHDOG_VIOLATION hoặc IRQL_NOT_LESS_OR_EQUAL). Hoặc mã thập lục phân (chẳng hạn như 0x000000D1, 0x0000000A hoặc 0x0000007B), nhưng chúng chỉ là chữ tượng hình đối với hầu hết người dùng.
Mặc dù lỗi dừng không có câu trả lời chính xác, vì nhiều yếu tố có thể đóng vai trò quan trọng, hầu như luôn luôn là vấn đề với bản cập nhật tính năng hoặc chất lượng cho Windows 10, trình điều khiển được cài đặt gần đây, ứng dụng không tương thích hoặc vấn đề liên quan đến phần cứng.
Trong hướng dẫn Windows 10 này , chúng tôi sẽ hướng dẫn bạn một số bước khắc phục sự cố để giải quyết lỗi màn hình xanh trên máy tính của bạn.
Cách khắc phục lỗi màn hình xanh khi nâng cấp trên Windows 10
Khi nâng cấp lên phiên bản Windows 10 mới, bạn có thể gặp lỗi màn hình xanh, lỗi này có thể xảy ra vì nhiều lý do. Nó có thể là kết quả của sự cố tương thích với một chương trình cũ hoặc phần mềm bảo mật. Hoặc có thể là do các tệp bị hỏng trong cài đặt hiện tại hoặc phương tiện cài đặt bị hỏng – có thể kể tên một số.
Thông thường, khi xảy ra lỗi, thiết lập sẽ hoàn nguyên các thay đổi về cài đặt trước đó mà không cần lý do.
Trong trường hợp bạn đang xử lý các lỗi trong quá trình cài đặt Windows 10, việc gỡ cài đặt các ứng dụng không cần thiết, xóa các bản tải xuống bị hỏng, ngắt kết nối các thiết bị ngoại vi không cần thiết hoặc thậm chí thực hiện cài đặt hệ điều hành sạch sẽ có thể giải quyết được sự cố.
Gỡ cài đặt ứng dụng không tương thích
Để gỡ cài đặt một ứng dụng có thể xung đột với quá trình cài đặt windows 10, hãy sử dụng các bước sau:
- Mở Cài đặt .
- Nhấp vào Ứng dụng .
- Nhấp vào Ứng dụng và tính năng .
- Chọn ứng dụng có thể gây ra sự cố và nhấp vào nút Gỡ cài đặt .

 Nhấp lại vào nút Gỡ cài đặt .Lưu ý nhanh: Nếu bạn đang xóa một ứng dụng máy tính để bàn cũ, bạn có thể cần phải tiếp tục với các hướng dẫn trên màn hình.
Nhấp lại vào nút Gỡ cài đặt .Lưu ý nhanh: Nếu bạn đang xóa một ứng dụng máy tính để bàn cũ, bạn có thể cần phải tiếp tục với các hướng dẫn trên màn hình.
Sau khi hoàn thành các bước, bạn có thể cần lặp lại các bước để gỡ cài đặt các ứng dụng bổ sung và sau đó bạn có thể thử nâng cấp thêm một lần nữa. Sau khi cập nhật, bạn có thể cài đặt lại các ứng dụng.
Tải xuống lại các tệp cài đặt
Đôi khi, nếu đang sử dụng Windows Update để nâng cấp hệ thống, bạn có thể thấy Màn hình xanh chết chóc khi một hoặc nhiều tệp cài đặt bị hỏng trong quá trình tải xuống. Trong trường hợp này, bạn có thể sử dụng ứng dụng Cài đặt để xóa các tệp trước đó cho phép Windows Update tải lại các tệp.
Để cho phép Windows Update tải xuống lại các tệp nâng cấp, hãy sử dụng các bước sau:
- Mở Cài đặt .
- Nhấp vào Hệ thống .
- Nhấp vào Bộ nhớ .
- Trong phần đĩa cục bộ, nhấp vào mục Tệp tạm thời .


- Xóa các tùy chọn đã chọn trước.
- Kiểm tra tùy chọn tệp cài đặt Windows tạm thời .


- Nhấp vào nút Xóa tệp .
- Sau khi bạn hoàn thành các bước, hãy mở cài đặt Windows Update và thử nâng cấp thêm một lần nữa.Nếu tiếp tục gặp sự cố tương tự, bạn nên cân nhắc sử dụng tiện ích Hỗ trợ cập nhật để thực hiện nâng cấp tại chỗ. Hoặc nếu tiện ích không hoạt động, bạn cũng có thể thử sử dụng Media Creation Tool để tạo phương tiện cài đặt nhằm cài đặt phiên bản mới.
Phân tích vấn đề nâng cấp
Ngoài ra, bạn cũng có thể sử dụng công cụ SetupDiag để khắc phục lỗi màn hình xanh. SetupDiag là một công cụ mà Microsoft cung cấp dưới dạng tải xuống tùy chọn để chẩn đoán và xác định lý do tại sao không thể áp dụng bản cập nhật hoặc nâng cấp, đây là thông tin có giá trị có thể giúp bạn giải quyết vấn đề kiểm tra lỗi.
Để sử dụng SetupDiag sau khi nâng cấp Windows 10 không thành công với màn hình xanh, hãy sử dụng các bước sau:
- Mở trang tải xuống SetupDiag .
- Nhấp vào nút Tải xuống SetupDiag .


- Chọn một thư mục đích để lưu tệp.
- Nhấp vào nút Lưu .
- Mở File Explorer .
- Điều hướng đến thư mục mà bạn đã tải xuống tệp.
- Nhấp chuột phải vào “SetupDiag.exe” và chọn tùy chọn Run as administrator .


- Nhấp chuột phải vào tệp SetupDiagResults.log và chọn tùy chọn Mở .
- Sau khi bạn hoàn thành các bước, trình soạn thảo văn bản mặc định sẽ mở tệp nhật ký với kết quả chẩn đoán dựa trên các quy tắc đã biết do Microsoft chỉ định.Nếu lỗi được phát hiện, nhật ký sẽ nêu chi tiết thông tin để xác định lý do tại sao thiết bị bị màn hình xanh trong khi cập nhật và nếu đó là sự cố đã biết, bạn cũng sẽ nhận được các bước để giải quyết.Đôi khi bạn sẽ không nhận được bất kỳ khuyến nghị nào. Nếu điều này xảy ra, hãy nhấp vào liên kết (nếu có) có sẵn trong tệp nhật ký, hoặc sử dụng mã lỗi hoặc bất kỳ thông tin có ý nghĩa nào để nghiên cứu vấn đề trực tuyến. (Sử dụng hướng dẫn này để được hướng dẫn chi tiết hơn.)
Ngắt kết nối các thiết bị ngoại vi không cần thiết
Sự cố hệ thống cũng có thể xảy ra do sự cố liên quan đến phần cứng. Vì vậy, bạn nên ngắt kết nối tất cả các thiết bị ngoại vi không cần thiết, bao gồm ổ cứng ngoài, máy in, màn hình phụ, điện thoại và các thiết bị USB hoặc Bluetooth khác, trước khi tiến hành cài đặt Windows 10 để giảm thiểu lỗi.
Quá trình nâng cấp chỉ yêu cầu bàn phím, chuột, màn hình và kết nối internet.
Sau khi cài đặt, bạn có thể kết nối lại các thiết bị ngoại vi. Nếu sự cố vẫn tiếp diễn, đó có thể là sự cố tương thích. Bạn thường có thể nhanh chóng giải quyết sự cố này bằng cách tải xuống và cài đặt phiên bản trình điều khiển mới hơn từ trang web hỗ trợ của nhà sản xuất cho thiết bị bị ảnh hưởng.
Nếu thiết bị đang sử dụng trình điều khiển gần đây và sự cố vẫn tiếp diễn, đó có thể là sự cố tương thích với phiên bản Windows 10 mới hoặc bạn có thể cần phải thay thế phần cứng.
Bạn luôn có thể truy cập trang web bảng điều khiển sức khỏe của Microsoft để kiểm tra xem công ty có biết về bất kỳ sự cố nào do một phiên bản Windows 10 cụ thể gây ra hay không.
Tiến hành cài đặt sạch sẽ
Thay vì nâng cấp cài đặt hiện tại, tốt hơn hết là xóa mọi thứ và bắt đầu lại từ đầu với một cài đặt sạch. Quá trình này sẽ không chỉ tránh được nhiều lỗi Màn hình xanh chết chóc mà còn có thể giúp cải thiện hiệu suất hệ thống và giải quyết các vấn đề khác.
Nếu bạn chọn sử dụng tùy chọn cài đặt sạch, trước tiên, bạn muốn đảm bảo thiết bị có thể khởi động từ USB. Điều này có nghĩa là bạn có thể cần phải thay đổi thứ tự khởi động bên trong chương trình cơ sở Giao diện Phần mềm Mở rộng Hợp nhất (UEFI) hoặc Hệ thống Đầu vào / Đầu ra Cơ bản (BIOS) để định cấu hình thứ tự khởi động chính xác.
Thông thường, quá trình truy cập cài đặt chương trình cơ sở của bo mạch chủ yêu cầu nhấn một trong các phím chức năng (F1, F2, F3, F10 hoặc F12), phím ESC hoặc phím Delete ngay khi thiết bị khởi động. Tuy nhiên, các cài đặt này luôn khác nhau theo nhà sản xuất và thậm chí theo kiểu thiết bị. Nếu bạn không chắc chắn, tốt nhất hãy kiểm tra trang web hỗ trợ của nhà sản xuất thiết bị của bạn để biết thêm chi tiết cụ thể.
Khi ở trong giao diện phần sụn, hãy mở trang “Khởi động”, đặt thứ tự khởi động để khởi động USB và lưu các thay đổi mới. Sau khi thứ tự khởi động được định cấu hình, bạn sẽ cần tạo phương tiện cài đặt có thể khởi động , kết nối ổ đĩa flash USB với thiết bị, sau đó tiếp tục với các bước bên dưới.
Để thực hiện cài đặt Windows 10 sạch sẽ, hãy sử dụng các bước sau:
Cảnh báo: Đây là lời nhắc thân thiện rằng bạn sẽ thực hiện các thay đổi đối với thiết lập hiện tại của mình, điều này có thể gây ra sự cố và thậm chí mất dữ liệu nếu bạn không thực hiện đúng. Bạn nên tạo một bản sao lưu tạm thời đầy đủ trước khi tiếp tục .
- Khởi động PC bằng phương tiện cài đặt Windows 10.
- Trên “Thiết lập Windows”, nhấp vào nút Tiếp theo .
- Bước 1: Kết nối USB Boot vừa chuẩn bị ở trên vào máy tính, laptop cần cài Win 10.Bước 2: Nhấn nút nguồn để khởi động máy, khi màn hình máy tính vừa bật bạn hãy nhấn liên tục phím tắt để truy cập vào menu BOOT. Mỗi dòng laptop khác nhau sẽ có phím tắt truy cập BOOT khác nhau, bạn có thể tìm kiếm trên mạng bằng từ khóa “Phím tắt BOOT + tên hãng laptop”.
Mẹo nhỏ: Nếu không biết phím tắt kích hoạt Menu BOOT của laptop bạn có thể thử lần lượt phím từ F2 đến F12, các phím Del hoặc Esc.
Ở đây máy mình dùng là Dell nên sẽ nhấn liên tục phím tắt F12 khi màn hình máy tính vừa được bật lên, sau khi nhấn giao diện BOOT sẽ hiển thị ra. Hãy chọn vào ổ đĩa USB của bạn để cài WIN 10.


Chọn vào tên ổ đĩa USB của bạn để bắt đầu cài WIN 10 Giao diện BOOT là giao diện ưu tiên khởi động, khi truy cập vào đây bạn có thể yêu cầu máy tính khởi động vào USB (để cài Win) hoặc yêu cầu máy tính truy cập vào ổ cứng (để truy cập vào Win).Bước 2: Chọn vào ngôn ngữ tại mục Language to install (khuyến nghị giữ nguyên English United States) > Chọn định dạng thời gian tại mục Time and curency format (khuyến nghị giữ nguyên English United States) > Chọn định dạng bạn phím tại mục Keyboard or input method (khuyến nghị giữ nguyên US) > Nhấn Next để tiếp tục.


Chọn ngôn ngữ, định dạng ngày tháng, bàn phím. Nhấn Next để tiếp tục Bước 3: Nhập vào đoạn key cài đặt Windows của bạn (key này bạn có thể mua tại các cửa hàng bán Windows 10 bản quyền như Điện máy XANH chẳng hạn) > Nhấn Next để tiếp tục.

 Nhập vào key cài đặt Windows 10
Nhập vào key cài đặt Windows 10Bước 4: Đồng ý các điều khoản và nhấn Next để chuyển sang bước kế tiếp.


Đồng ý các điều khoản Bước 5: Nhấn chọn Custom (nếu bạn muốn cài đặt Windows 10 mới), hoặc chọn Upgrade để nâng cấp từ phiên bản Windows cũ hơn (Windows 7, 8, 8.1, 10) lên phiên bản Windows 10 mới nhất mà vẫn giữ nguyên các tập tin, phần mềm đã tải về trước đó.
Ở đây mình muốn cài đặt mới Windows 10 nên sẽ chọn vào Custom.

Nhấn chọn vào Custom Bước 6: Chọn vào ổ đĩa bạn cài Windows, lưu ý ổ này sẽ bị format (xóa toàn bộ dữ liệu) sau khi cài đặt Windows 10. Ngoài ra, một thông tin quan trọng nữa cần chú ý là phải chọng đúng ổ đĩa cần cài, nếu chọn nhầm ổ khác sẽ khiến máy tính của bạn mất dữ liệu.
Sau khi chọn ổ đĩa hãy nhấn New để tạo phân vùng mới.

 Nhấn chọn New
Nhấn chọn NewNhập vào dung lượng cần tạo (1024 MB = 1 GB), nếu bạn muốn tạo ổ đĩa chứa hệ điều hành có dung lượng 60 GB thì có thể nhập vào 1020*60=61.4040 > Sau đó nhấn Apply để lưu lại.
- Chọn ổ đĩa trống có nhãn Drive 0 Unallocated Space .
- Nhấp vào nút Tiếp theo .
- Sau khi bạn hoàn thành các bước, quá trình thiết lập sẽ bắt đầu cài đặt Windows 10, tránh nhiều lỗi màn hình xanh. Sau khi cài đặt, bạn sẽ cần tiếp tục với trải nghiệm out-of-box (OOBE) để hoàn tất việc thiết lập thiết bị bằng cách tạo tài khoản mới và chọn cài đặt ưu tiên. Bạn có thể sử dụng hướng dẫn này để cài đặt Windows 10 hoàn chỉnh.
Cách khắc phục lỗi màn hình xanh không truy cập được màn hình trên Windows 10
Đôi khi, bạn có thể thực hiện khởi động lại nguội để tiếp tục sử dụng máy tính sau khi kiểm tra lỗi, nhưng những lần khác, bạn thậm chí không thể truy cập vào màn hình để khắc phục sự cố.
Nếu bạn gặp phải lỗi Màn hình xanh chết chóc không cho phép bạn truy cập màn hình, bạn có thể sử dụng một số tính năng nâng cao trên Windows 10, chẳng hạn như Khôi phục hệ thống, Chế độ an toàn hoặc Môi trường khởi động nâng cao để giải quyết vấn đề vấn đề.
Trước khi chúng ta đi sâu vào các bước khắc phục sự cố này nếu lỗi xảy ra ngay sau khi thêm một phần cứng mới, hãy ngắt kết nối nó để xác định xem thiết bị mới đó có phải là lý do gây ra sự cố hay không.
Giải quyết BSoD với Khôi phục Hệ thống
Điểm khôi phục hệ thống là một tính năng kế thừa cho phép bạn hoàn tác các thay đổi của hệ thống mà không ảnh hưởng đến các tệp của bạn để đưa thiết bị về thời điểm trước đó khi Windows 10 hoạt động bình thường.
Lưu ý duy nhất về tính năng này là bạn phải kích hoạt nó theo cách thủ công trước khi có thể sử dụng. Nếu Khôi phục hệ thống đã được bật và định cấu hình trước đó , bạn có thể sử dụng điểm khôi phục để sửa lỗi dừng.
Trên Windows 10, có ít nhất hai cách để truy cập Khôi phục Hệ thống thông qua Khởi động nâng cao, bao gồm thông qua menu thuốc khởi động hoặc phương tiện cài đặt USB. (Chọn một trong các tùy chọn bên dưới và tiếp tục với các bước.)
Truy cập khởi động nâng cao từ khởi động
Để khởi chạy Cài đặt khởi động nâng cao nhằm truy cập Khôi phục Hệ thống, hãy sử dụng các bước sau:
- Khởi động máy tính của bạn.
- Ngay sau khi xuất hiện logo Windows trên màn hình, báo chí của bạn và giữ quyền lực nút làm gián đoạn tiến trình khởi động.


- Lặp lại các bước số 1 và 2 thêm hai lần nữa.
- Sau lần gián đoạn thứ ba, Windows 10 sẽ mở Môi trường khởi động nâng cao và sau đó bạn có thể tiếp tục với các bước bên dưới để truy cập Khôi phục Hệ thống.
Truy cập khởi động nâng cao từ USB
Bạn cũng có thể sử dụng phương tiện cài đặt Windows 10 để mở Khởi động nâng cao bằng các bước sau:
- Khởi động máy tính của bạn bằng phương tiện USB .Mẹo nhanh: Nếu thiết bị của bạn không khởi động từ USB, bạn sẽ cần thay đổi cài đặt BIOS của hệ thống để đảm bảo thiết bị có thể khởi động từ USB. Bạn thường có thể truy cập BIOS bằng cách bật nguồn thiết bị của mình và nhấn một trong các chức năng, phím Delete hoặc ESC, nhưng hãy nhớ kiểm tra trang web hỗ trợ của nhà sản xuất để biết thêm chi tiết cụ thể.
- Nhấp vào nút Tiếp theo .
- Nhấp vào tùy chọn Sửa chữa máy tính của bạn từ góc dưới bên trái.


- Sau khi bạn hoàn tất các bước, hãy tiếp tục với các hướng dẫn về Điểm khôi phục bên dưới.
Chọn Điểm khôi phục để sửa lỗi kiểm tra
Để sử dụng Điểm khôi phục để khắc phục sự cố màn hình xanh, hãy sử dụng các bước sau:
- Nhấp vào tùy chọn Khởi động nâng cao .Lưu ý nhanh: Nếu bạn đang truy cập Khởi động nâng cao từ phương tiện USB, thay vào đó bạn sẽ thấy tùy chọn Khắc phục sự cố (xem bước 2 ).
- Nhấp vào tùy chọn Khắc phục sự cố


- Nhấp vào nút Tùy chọn nâng cao . (Đây là bước không phải là một phần của quy trình khi sử dụng phương tiện USB.)


- Nhấp vào tùy chọn Khôi phục Hệ thống .


- Chọn tài khoản của bạn.
- Xác nhận mật khẩu tài khoản của bạn.
- Nhấp vào nút Tiếp tục .
- Nhấp vào nút Tiếp theo .
- Chọn điểm khôi phục gần đây nhất để giải quyết lỗi màn hình xanh.


- Nhấp vào nút Quét các chương trình bị ảnh hưởng để xác định các ứng dụng có thể bị ảnh hưởng bằng cách sử dụng điểm khôi phục.
- Nhấp vào nút Đóng .
- Nhấp vào nút Tiếp theo .
- Nhấp vào nút Kết thúc .


- Sau khi bạn hoàn thành các bước, tính năng này sẽ hoàn tác các bản cập nhật, trình điều khiển, ứng dụng và các thay đổi hệ thống được thực hiện sau khi tạo điểm khôi phục, hy vọng sẽ khắc phục được sự cố hệ thống mà bạn đang gặp phải.
Giải quyết BSoD với chế độ An toàn
Windows 10 cũng cung cấp “Chế độ an toàn”, là môi trường chỉ khởi động các trình điều khiển và tính năng cơ bản đủ để truy cập vào màn hình để khắc phục sự cố và giải quyết hầu như mọi loại sự cố, bao gồm cả sự cố hệ thống.
Bạn có thể truy cập Chế độ an toàn bằng menu Khởi động nâng cao trong khi khởi động hoặc sử dụng phương tiện cài đặt Windows 10. (Chọn một trong các tùy chọn bên dưới và tiếp tục với các bước bên dưới.)
Truy cập khởi động nâng cao từ khởi động
Để khởi chạy Cài đặt khởi động nâng cao để truy cập Chế độ an toàn, hãy sử dụng các bước sau:
- Khởi động máy tính của bạn.
- Ngay sau khi xuất hiện logo Windows trên màn hình, báo chí của bạn và giữ quyền lực nút làm gián đoạn tiến trình khởi động.


- Lặp lại các bước số 1 và 2 thêm hai lần nữa.
- Sau lần gián đoạn thứ ba, Windows 10 sẽ mở menu Khởi động nâng cao và sau đó bạn có thể tiếp tục với các bước bên dưới để truy cập Chế độ an toàn.
Truy cập khởi động nâng cao từ USB
Bạn cũng có thể sử dụng phương tiện cài đặt USB để vào menu Khởi động nâng cao để bật Chế độ an toàn bằng các bước sau:
- Khởi động máy tính của bạn bằng phương tiện cài đặt USB .
- Nhấp vào nút Tiếp theo .
- Nhấp vào tùy chọn Sửa chữa máy tính của bạn ở góc dưới cùng bên trái.
Cách khắc phục lỗi màn hình xanh khi truy cập máy tính để bàn trên Windows 10
Khi một thông báo Màn hình xanh chết chóc ngẫu nhiên xuất hiện và bạn vẫn có quyền truy cập vào màn hình, thì vấn đề có thể là do trình điều khiển hoặc thiếu một bản cập nhật quan trọng. Nó cũng có thể là sự cố với một ứng dụng bạn đã cài đặt gần đây hoặc một trình điều khiển hoặc bản cập nhật hệ thống cụ thể.
Cập nhật Windows 10 và trình điều khiển
Nếu bạn có quyền truy cập vào màn hình nền, việc cài đặt các bản cập nhật mới nhất cho Windows 10 và trình điều khiển có thể giúp ngăn chặn lỗi Màn hình xanh chết chóc.
Cập nhật hệ thống
Windows 10 tải xuống và cài đặt các bản cập nhật theo định kỳ, nhưng đôi khi, bạn vẫn có thể cần phải kiểm tra các bản cập nhật theo cách thủ công.
Để cài đặt các bản cập nhật mới nhất trên Windows 10, hãy sử dụng các bước sau:
- Mở Cài đặt .
- Nhấp vào Cập nhật & Bảo mật .
- Nhấp vào Windows Update .
- Nhấp vào nút Kiểm tra bản cập nhật .


- Nếu có sẵn bản cập nhật nhưng bản cập nhật này không được tải xuống, thì hãy thử tải xuống và cài đặt bản cập nhật chất lượng bị thiếu theo cách thủ công .
Cập nhật trình điều khiển
Khi sự cố liên quan đến trình điều khiển lỗi thời, bạn cần cập nhật thiết bị lên phiên bản mới hơn.
Để cài đặt phiên bản trình điều khiển mới hơn, hãy sử dụng các bước sau:
- Mở Cài đặt .
- Nhấp vào Cập nhật & Bảo mật .
- Nhấp vào Windows Update .
- Nhấp vào nút Kiểm tra bản cập nhật (nếu có).
- Nhấp vào tùy chọn Xem các bản cập nhật tùy chọn.
Ngắt kết nối các thiết bị ngoại vi không cần thiết
Trên Windows 10, bạn cũng có thể thấy thông báo Màn hình xanh chết chóc sau khi kết nối phần cứng mới (chẳng hạn như cạc đồ họa hoặc thiết bị USB). Khi điều này xảy ra, có thể do phần cứng không tương thích, bị hỏng hoặc hệ thống đang cố cài đặt sai trình điều khiển.
Nếu đó là vấn đề về khả năng tương thích, bạn có thể phải liên hệ với nhà sản xuất để được hỗ trợ hoặc xác định một sản phẩm thay thế tương thích.
Trong trường hợp hệ thống tiếp tục áp dụng trình điều khiển sai, hãy sử dụng các bước trước để gỡ cài đặt trình điều khiển và cài đặt trình điều khiển chính xác theo cách thủ công theo hướng dẫn của nhà sản xuất.
Chạy các công cụ DISM và SFC
Khi gặp lỗi màn hình xanh, bạn cũng có thể sử dụng Trình kiểm tra tệp hệ thống (SFC) kết hợp với công cụ Quản lý và phục vụ triển khai (DISM) để sửa chữa các tệp hệ thống bị hỏng nhằm giải quyết sự cố.
Sửa chữa các tệp hình ảnh bằng DISM
Để sửa chữa hình ảnh có sẵn cục bộ bằng DISM, hãy sử dụng các bước sau:
- Mở Bắt đầu .
- Tìm kiếm Command Prompt , nhấp chuột phải vào kết quả trên cùng và chọn tùy chọn Run as administrator .
- Nhập lệnh sau để sửa hình ảnh Windows 10 và nhấn Enter :
DISM /Online /Cleanup-Image /RestoreHealth 

- Sau khi bạn hoàn thành các bước, SFC sẽ sửa chữa bất kỳ tệp hệ thống nào bằng cách sử dụng tệp hình ảnh cục bộ để khắc phục sự cố màn hình xanh.Bạn cũng có thể tham khảo hướng dẫn này để tìm hiểu thêm về cách sử dụng công cụ DISM và SFC trên Windows 10
- Trong nhật ký sự kiện, tab “Chung” bao gồm mô tả kỹ thuật ngắn gọn về lỗi có thể cung cấp cho bạn gợi ý về sự cố màn hình xanh. Nếu bạn không thể xác định lý do dựa trên thông tin đó, hãy sao chép mô tả, nguồn và ID sự kiện và sử dụng nó để nghiên cứu trực tuyến nhằm tìm ra giải pháp khả thi.Khi bạn gặp lỗi màn hình xanh, đó luôn là dấu hiệu cho thấy phần mềm hoặc phần cứng hoạt động không chính xác. Mặc dù có rất nhiều bước khắc phục sự cố bạn có thể sử dụng, bạn vẫn có thể cần hỗ trợ để giải quyết sự cố. Nếu bạn đã vượt qua tất cả các khuyến nghị của chúng tôi và sự cố vẫn tiếp diễn, bạn có thể tham khảo các diễn đàn Windows Central hoặc các diễn đàn chính thức của Microsoft . Lúc này, bạn cũng nên liên hệ với nhà sản xuất thiết bị của mình để được hỗ trợ.Bên cạnh Màn hình xanh chết chóc, bạn cũng có thể gặp sự cố màn hình đen, thường xảy ra do sự cố với trình điều khiển đồ họa, sự cố kết nối hoặc một cái gì đó trong quá trình cài đặt..