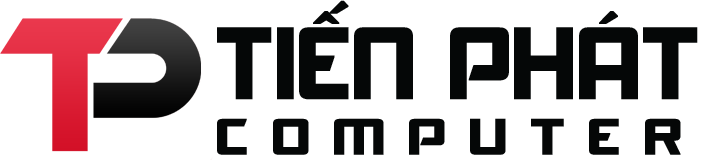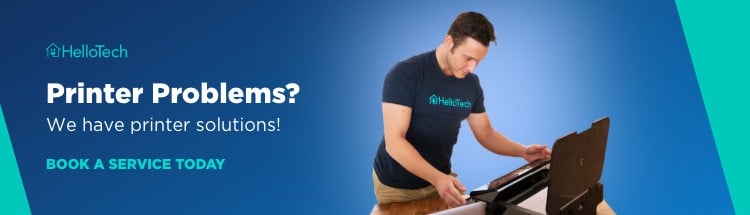Tin tức
Cách Cài Đặt Máy In Trên Macbook
Để máy in có thể hoạt động bạn cần phải cài driver máy in với tất cả máy tính chạy hệ điều hành khác nhau. kể cả window và Macbook cũng vậy. Hôm nay chúng tôi sẽ hướng dẫn cho bạn Cách Cài Đặt Máy In Trên Macbook. Nếu bạn sử dụng hệ điều hành Window của Microsoft nên việc cài trình điều khiển cho máy in trên HĐH Window là rất dễ dàng ai cũng có thể làm được. Với những ai mà vừa mới sử dụng Macbook Air, Macbook Pro thì chắc hẳn sẽ còn rất nhiều bỡ ngỡ vì nó sử dụng hệ điều hành Mac OS và có rất nhiều khác biệt với HĐH Window mà chúng ta vẫn dùng, thậm chí ngay cả việc cài đặt máy in cho macbook cũng là một việc không hề đơn giản.


Nội dung bài viết
Cách Cài Đặt Máy In Trên Macbook và Window khác nhau như thế nào?
Về nguyên tắc thì dù máy tính sử dụng hệ điều hành nào đi chăng nữa thì vẫn phải cài đặt driver máy in cho nó thì máy in mới sử dụng được và Macbook cũng không ngoại lệ.
Chì có điều khác giữa Mac OS và Window là:
- file cài đặt của HĐH Window có đuôi là .exe còn của Mac OS là .mbkg
- file cài đặt của Window thì thường được nén bằng định dạng .zip hoặc .rar còn file cài đặt của Mac OS thì thường được chứa trong file nén có định dạng .dmg
- Về cơ bản thì các file nay đều có chức năng và nhiệm vụ như nhau
Trình điều khiển hay driver của máy in trên Window thì sẽ có đuôi là (.exe), còn trình điều khiển của máy in trên Macbook sẽ có đuôi là (.mbkg) và khi download từ website của nhà sản xuất chúng sẽ được đóng gói trong 1 file có đuôi là (.dmg). Cách Cài Đặt Máy In Trên Macbook
Hướng dẫn cách cài đặt máy in cho Macbook nhanh nhất
Ý nghĩ về việc thiết lập một máy in đe dọa hầu hết mọi người. Nhưng một khi bạn biết các bước, nó khá dễ dàng để thực hiện. Cho dù bạn chỉ cần thêm một máy in vào máy tính tại nhà hay nhiều máy in vào mạng doanh nghiệp, đây là cách thêm máy in vào máy tính để bàn hoặc máy tính xách tay Mac.
Cách kết nối máy in không dây với máy Mac
Bạn có thể kết nối máy in của mình không dây thông qua Thiết lập được bảo vệ bằng Wi-Fi (WPS) hoặc kết nối Bluetooth. Thực hiện theo các bước bên dưới tùy thuộc vào cách bạn muốn kết nối máy in của mình.
Cách thêm máy in vào máy Mac qua WPS
Kết nối qua WPS thông thường sẽ yêu cầu bạn nhấn nút “Không dây” hoặc “Wi-Fi” trên máy in của bạn, sau đó là nút WPS trên bộ định tuyến của bạn. Tuy nhiên, các bước sẽ khác nhau tùy thuộc vào máy in và bộ định tuyến bạn có, vì vậy hãy kiểm tra hướng dẫn sử dụng máy in và bộ định tuyến của bạn để được hướng dẫn cụ thể. Khi bạn đã thiết lập WPS, bạn có thể tiếp tục các bước bên dưới. Cách Cài Đặt Máy In Trên Macbook
- Nhấp vào biểu tượng Apple ở góc trên bên trái màn hình của bạn .
- Đi tới Tùy chọn Hệ thống .

- Nhấp vào Máy in và Máy quét . Trên các kiểu máy Mac cũ hơn, điều này sẽ xuất hiện dưới dạng In & Quét trong Phần cứng.

- Nhấp vào dấu + bên dưới danh sách máy in . Đối với các kiểu máy Mac cũ hơn, bạn có thể phải nhấp vào Thêm máy in hoặc Máy quét sau khi nhấp vào dấu +. Bạn cũng có thể thấy các máy in được máy Mac của bạn phát hiện trong Máy in lân cận trong menu con Thêm Máy in hoặc Máy quét.

- Chọn máy in bạn muốn thêm . Trong tab Mặc định, máy Mac của bạn hiển thị danh sách các máy in có thể phát hiện trên mạng.

- Chọn phần mềm hoặc trình điều khiển của máy in trong trường Sử dụng . Bạn có thể chọn trong số những cách sau:
- AirPrint, công nghệ in riêng của Apple cho phép bạn in từ các máy in tương thích với AirPrint qua Wi-Fi trên các máy in tương thích với Airprint. Tuy nhiên, nếu máy in của bạn không tương thích với AirPrint, bạn cần cài đặt trình điều khiển từ máy chủ của Apple hoặc trang web của nhà sản xuất. Cách Cài Đặt Máy In Trên Macbook
- Trình điều khiển in của chính máy in của bạn, nếu bạn đã cài đặt
- Tự động chọn nếu bạn không có trình điều khiển in nhưng bạn muốn máy tính của mình tải xuống đúng trình điều khiển khi cập nhật
- Cuối cùng, nhấp vào Thêm . Máy in mới sẽ được thêm vào danh sách máy in. Bạn sẽ có thể thấy điều này ở phía bên trái của cửa sổ Print & Scan.


Cách thêm máy in vào Mac qua USB
Chỉ có thể thêm máy in không có khả năng kết nối mạng thông qua kết nối USB hoặc có dây. Một số máy in, mặc dù có khả năng in không dây, vẫn cần được kết nối với USB như một phần của quá trình thiết lập. Đây là cách thêm máy in qua USB. Cách Cài Đặt Máy In Trên Macbook
- Cắm USB của máy in vào máy tính xách tay hoặc máy tính để bàn Mac của bạn.
- Nhấp vào biểu tượng Apple .
- Đi tới Tùy chọn Hệ thống .
- Nhấp vào Máy in và Máy quét . Trên các kiểu máy Mac cũ hơn, điều này sẽ xuất hiện dưới dạng In & Quét trong Phần cứng.
- Nhấp vào dấu + bên dưới danh sách máy in .
- Chọn một máy in để thêm . Trong tab Mặc định, máy Mac của bạn sẽ tự động điền danh sách các máy in trên mạng. Tìm tên máy in có USB được liệt kê trong cột Loại.
- Nhấp vào Thêm . Máy in sẽ được thêm vào danh sách máy in. Bạn sẽ có thể thấy điều này ở phía bên trái của cửa sổ Print & Scan.
Cách thêm máy in qua địa chỉ IP
Nếu bạn thêm máy in bằng bước này, bạn sẽ cần biết địa chỉ IP của máy in của mình. Đây là cách bạn có thể tìm địa chỉ IP máy in của mình. Khi bạn biết thông tin này, bạn chỉ cần đi tới Tùy chọn Hệ thống, sau đó thêm máy in từ menu Máy in & Máy quét. Đây là cách bạn có thể làm điều này từng bước.Cách Cài Đặt Máy In Trên Macbook
- Nhấp vào biểu tượng Apple .
- Mở tùy chọn hệ thống .
- Nhấp vào Máy in và Máy quét .
- Sau đó nhấp vào dấu + bên dưới danh sách máy in .
- Nhấp vào biểu tượng IP . Biểu tượng này sẽ giống như một biểu tượng quả địa cầu màu xanh lam.
- Nhập địa chỉ IP của máy in của bạn vào trường Địa chỉ . Máy Mac của bạn sẽ cố gắng thu thập thông tin về máy in.

Nếu bạn không biết địa chỉ IP máy in của mình, hãy xem bài viết trước của chúng tôi về cách tìm địa chỉ IP máy in của bạn . - Đổi tên máy in nếu bạn muốn .
- Trong trường Sử dụng, chọn trình điều khiển in bạn muốn sử dụng .
- Nhấp vào Thêm . Cách Cài Đặt Máy In Trên Macbook
cài đặt máy in vào máy tính macbook qua cổng usb
Bước đầu tiên để thêm máy in là đảm bảo cáp USB được kết nối đúng cách với cả máy tính và máy in, đồng thời máy in được cắm vào ổ cắm điện và được bật. Cách Cài Đặt Máy In Trên Macbook
Sau khi bạn đã kết nối vật lý máy in và bật nó lên, máy Mac của bạn sẽ nhận ra nó. OS X bao gồm trình điều khiển máy in cho hầu hết các máy in USB mà bạn có thể mua ngày nay. Để xem liệu máy in của bạn có được hệ điều hành nhận dạng hay không, hãy chọn Tùy chọn từ menu Apple, sau đó chọn In & Fax và nhấp vào tab In.
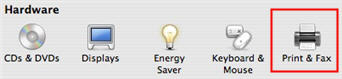
Máy in của bạn sẽ được liệt kê ở phía bên trái của cửa sổ.
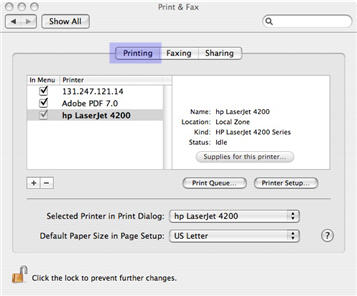
Nếu máy in của bạn không được liệt kê, bạn có thể cần truy cập trang web của nhà sản xuất máy in để tải xuống trình điều khiển. Đây có thể là trường hợp nếu máy in của bạn là kiểu máy được phát hành gần đây. Quy trình cài đặt phần mềm trình điều khiển máy in sẽ khác nhau tùy thuộc vào nhà sản xuất, nhưng nhìn chung rất đơn giản. Bạn tải xuống phần mềm từ trang web, sau đó chạy chương trình cài đặt sẽ hướng dẫn bạn quá trình cài đặt. Bạn cũng có thể cần cài đặt phần mềm trình điều khiển nếu máy in của bạn có các tính năng đặc biệt chưa được kích hoạt bởi trình điều khiển chung do hệ điều hành cài đặt.
Ngoài cài đặt máy in USB, bạn cũng có thể cài đặt máy in đã được chia sẻ trên mạng. Bạn thậm chí có thể in tới các máy in từ xa bằng giao thức TCP / IP. Tất cả những gì bạn cần biết là địa chỉ IP của máy in.
Để cài đặt máy in dùng chung hoặc máy in IP, hãy chuyển đến Tùy chọn Hệ thống, sau đó chọn In trong In & Fax. Tiếp theo, nhấp vào dấu cộng bên dưới danh sách máy in.
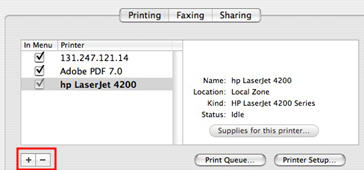
Sẽ có hai nút ở đầu cửa sổ Trình duyệt Máy in mở ra tiếp theo: Cách Cài Đặt Máy In Trên Macbook Trình duyệt Mặc định và Máy in IP. Chọn Trình duyệt mặc định và sau đó chọn một máy in từ danh sách.
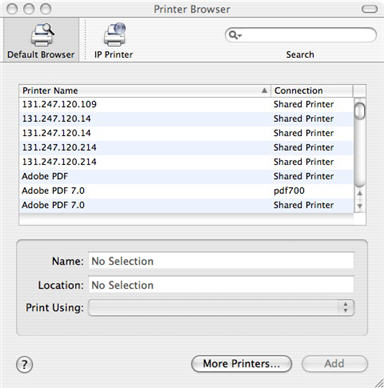
Sau đó, máy tính của bạn sẽ cố gắng tạo kết nối với máy in. Sau khi kết nối được thực hiện thành công, nút Thêm sẽ hoạt động và bạn có thể nhấp vào nút đó để thêm máy in của mình.
Nếu bạn đang cài đặt máy in IP, hãy chọn Máy in IP ở đầu cửa sổ Trình duyệt Máy in.
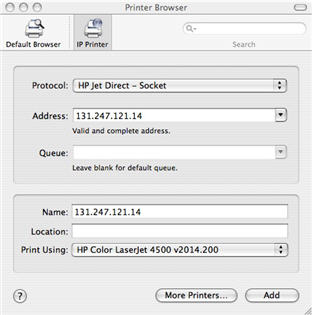
Bạn sẽ cần biết giao thức được sử dụng để kết nối với máy in. Thông thường, đây là Giao thức In qua Internet (IPP), nhưng đối với một số máy in HP, bạn có thể cần chọn HP Jet Direct. Trong Địa chỉ, hãy nhập địa chỉ IP cho máy in (địa chỉ này được tạo thành từ bốn số được phân tách bằng dấu chấm). Sau khi máy tính của bạn kết nối thành công với máy in, nút Thêm ở cuối cửa sổ sẽ hoạt động và bạn có thể nhấp vào nút đó để thêm máy in. Cách Cài Đặt Máy In Trên Macbook
Ngoài dịch vụ đổ mực chúng tôi còn cung cấp thêm các dịch vụ bạn có thể tham khảo như sau: Sửa máy tính tại nhà – Sửa máy in tại nhà – Cứu dữ liệu ổ cứng – Cho thuê máy photocopy – Sửa máy photocopy – Cách Cài Đặt Máy In Trên Macbook Sửa camera
| Khu Vực | Địa Chỉ | Liên Hệ | Link web |
|---|---|---|---|
| Sửa Máy Tính Khu Vực Quận Hà Đông. | Số 110 Trần Phú Hà Đông, Hà Nội. | Gọi : 0962.968.666 | Xem Ngay |
| Sửa Máy Tính Khu Vực Bắc Từ Liêm | Số 5 Đường Mỹ Đình, Nam Từ Niêm Hà Nội | Gọi : 0962.968.666 | Xem Ngay |
| Sửa Máy Tính Khu Vực Nam Từ Liêm | Số 11 Ngách 397/2 Phạm Văn Đồng – Bắc Từ Liêm | Gọi : 0962.968.666 | Xem Ngay |
| Sửa Máy Tính Khu Vực Quận Cầu Giấy | 135 Trần Đăng Ninh, Dịch Vọng, Cầu Giấy, | Gọi : 0962.968.666 | Xem Ngay |
| Sửa Máy Tính Khu Vực Quận Thanh Xuân. | 9 Ngõ 477 Nguyễn Trãi, Thanh Xuân, Tp Hà Nội | Gọi : 0962.968.666 | Xem Ngay |
| Sửa Máy Tính Khu Vực Đống Đa | 3 Đặng Trần Côn, Quốc Tử Giám, Đống Đa | Gọi : 0962.968.666 | Xem Ngay |
| Sửa Máy Tính Khu Vực Hoàn Kiếm | 5 Trần Bình Trọng, Trần Hưng Đạo, Hoàn Kiếm | Gọi : 0962.968.666 | Xem Ngay |
| Sửa Máy Tính Khu Vực Quân Tây Hồ | 416 Lạc Long Quân, Nhật Tân, Quận Tây Hồ, | Gọi : 0962.968.666 | Xem Ngay |
| Sửa Máy Tính Khu Vực Ba Đình | Số 11 Đường Thanh Niên, Quận Ba Đình, | Gọi : 0962.968.666 | Xem Ngay |