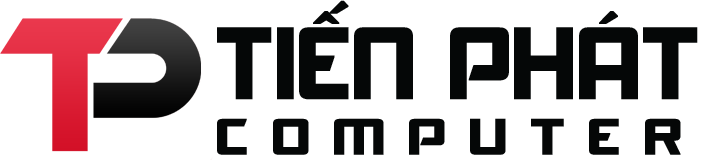Tin tức
Máy tính không lên nguồn
Trong quá trình sử dụng hoặc có thể do lâu ngày bạn không sử dụng máy tính sẽ có những hiện trạng như máy tính bật không lên nguồn, màn hình không sáng. Máy tính không lên nguồn là một vấn đề đáng lo ngại vì có thể là do lâu ngày bạn không sử dụng chiếc nguồn máy tính của bạn không lên hoặc có thể do bạn sử dụng máy tính liên tục máy tính quá tải suy ra chập cháy nguồn.


Nội dung bài viết
- 1 CƠ BẢN KHI MÁY TÍNH KHÔNG LÊN NGUỒN
- 2 Khắc phục máy tính bàn không lên nguồn
- 3 Chẩn đoán
- 4 Bước 1: rà soát cáp
- 5 Bước 2: trục đường dây bên trong
- 6 Bước 3: rà soát mã POST, bo mạch chủ và phần cứng
- 7 Mã POST và bíp
- 8 Cập nhật BIOS bo mạch chủ
- 9 Bước 4: Nút nguồn
- 10 Bước 5: kiểm tra những phòng ban
- 11 rà soát tiếp
CƠ BẢN KHI MÁY TÍNH KHÔNG LÊN NGUỒN
NGUỒN Vào một ngày đẹp trời loại máy tính thân yêu của bạn bỗng nhiền mở không lên, hoặc lên nhưng chẳng thể vào được windown mà trước đấy Các bạn vẫn làm cho việc sở hữu nó một phương pháp thông thường. ngoài ra trong thưc tế việc bằng máy tính chúng ta bắt gặp nhưng lỗi bất thường tương tự là điều không thẻ tránh khỏi. lúc gặp các sự cố trên ko phải ai cũng mang kinh nghiệm để với thể tự khắc phục và làm cho chủ được cái máy tính của mình.”hiên đại thì hại điện mà” và cuối cùng vì công việc gáp cần sử dụng máy tính ngay và Anh chị em đành ngùi ngùi có mẫu máy tính đi sưa, hoặc gọi đen những trung tâm sửa máy tính tại nhà,
Hiện tượng máy tính không lên nguôn thì mang vô vàn nguyên nhân dẫn tới máy tính của bạn ko khởi động được như lỏng ram, phòng ban tản nhiệt chíp ko đáp ứng, CPu lỗi, ổ cứng không hoạt động. Nhưng qua thời gian khiến việc chúng tôi đã gặp tương đối rộng rãi nhứng sự cố thuần tuý mà Anh chị cung với thể tự khắc phục được. Vậy sở hữu các bước thuần tuý dươi đây minh tin chắc sẽ giúp bạn mang thể làm chủ được dòng máy tính của mình mà không cần sự chợ giúp của bện thứ ba.


Đối với Laptop không lên nguồn
Bước 1: Anh chị em cần kiêm tra lại xem nguồn điện của sạc bị đã cấp điện cho chiếc máy tính của bạn chưa.” sở hữu thể dựa vài đèn báo trên củ sạc, hoặc đèn báo sạc trên mẫu laptop của bạn” nếu như phần lớn đèn báo sạc và tren laptop ddeuf ko có tin hiệu thì ban phấn đấu kiếm 1 củ sạc nào ở tại văn phòng hoặc ở nhà mình và tiến hành cắm thử để xác nhận lỗi có phải do sạc pin hay ko.
Bước 2: lúc sác định được lỗi ko lên nguồn không phải lỗi do củ sạc. lúc này chúng ta tiến hành túa thủ pin ra, ” lưu ý đừng cắm sạc ngay nhé, hãy bấm vài lân phím nguồn cho máy tính của bạn xả hết điện vẫn còn được tích trong tụ điện” sau đó ta tiến hành bật thử máy.
bước 3: nếu như máy tính của bạn van ko lên khi này đòi hỏi bạn cần phải có chút tư duy về kỹ thuật một tí, Thường thì phần nhiều những laptop hiện này thì đằng sau máy (phía dưới của máy) đều mang lắp đạy dỡ ram và ổ cứng HDD đăng sau. thường thì chỉ có 1 con ốc. riêng khay ổ cúng thì có thể với hai. Anh chị em tiến hành tháo dỡ khay với 1 con ốc ra, khi đấy chúng ta sẽ nhận ra ram của máy tính được gắn vào main qua khe cắm ram, ta tiến hành tháo ram ra và vệ sinh chân ram và khe cắm trên main, Các bạn với thể về sinh bằng cồn y tế và bàn trải đánh răng cũng được.sau đó lắp lại như cũ rồi cắm nguồn bật máy lên.
Bước 4; thường thì lúc Cả nhà khiến đến bước 3 là dòng máy của bạn đã trở lạ hoạt đồng bình thường rồi. ví như vẫn ko dược thf Các bạn hãy địa chỉ với chúng tôi để khoa học viện của Phúc An sẽ kiểm tra trạng thái và đưa ra phương án khắc phục


Khắc phục máy tính bàn không lên nguồn
Bước 1: Đối với máy bàn thì chúng case máy tính đc kết nối với màn hình qua cáp VGA/ DVI/ HDMI chúng ta cần kiểm tra thật kỹ lại cáp kết nối này xem có phải vì dây cáp sạc kết nối gặp gỡ sự cố không.
Bước 2: chúng ta triển khai tới việc kiểm tra đến phần tử chính là case máy tính hay còn goi là Chip xử lý. Tại đây việc đầu tiên chúng ta phải toá lắp vỏ case máy tính thông thường sẽ có 2 con ốc để túa mặt trái của case máy tính ra.
Bước 3: Tắt hết máy, tiếp đến rút Power nguồn, & tiến hành bấm nguồn vài lần cho điện đc tàng trữ điện đc xả hết.
Bước 4: túa RAM máy tính & tiên hành bằng cồn y tế hoặc xăng thơm chuyên dung. TH case máy tính không có tiếng quạt tản nhiệt chạy. Bước 1: công việc đầu tiên các bạn vẫn phải đảm bảo chiếc máy tính phải đc cấp điện toàn diện.
Bước 5: toá cỗ ván case máy tính như bước 2 của TH trên
Bước 6: tiến hành dỡ cáp Power nguồn 16 bin kết nối từ Power nguồn máy tính tới board mạch chủ của máy tính. sử dụng banh hoặc ghim giấy tiến hành chập chân của dây blue lá với dây Black xem quạt Power nguồn có hoạt động không, nếu nguồn không chạy tức là ngồn máy tính đã hỏng hỏng. hôm nay chúng ta cần phải thay nguồn máy tính để máy tính Có thể bất biến hoạt động trong một thời hạn dài.


- Đến với chúng tôi các bạn hãy yên tâm về chất lượng dịch vụ, giá cả phải chăng, đảm bảo an toàn thông tin bảo mật trong công ty, nhân viên có mặt kịp thời khi xảy ra sự cốCùng với đội ngũ kỹ thuật viên lâu năm Sửa máy tính tại nhà
- trong các lĩnh vực quản trị hệ thống quản lý mạng kĩ thuật máy tính Quản lý sever chúng tôi cam đoan đây sẽ là một dịch vụ tín dụng của quý khách
khi máy tính không lên nguồn, khó mà biết được nên bắt đầu giải quyết từ đâu. các máy tính tiên tiến thường khá phức tạp, vì thế chúng ta không thể biết ngay được vấn đề nằm ở đâu.
Do có rộng rãi cấu hình phần cứng khác nhau, nên chúng ta chẳng thể chẩn đoán mọi vấn đề có thể xảy ra. Thay bởi thế, chúng ta sẽ kể đến các bước mà bạn sở hữu thể thực hành để xác định vấn đề và giải quyết. Dù bạn đang mẫu mã máy tính chưa bao giờ lên nguồn thành công, hay bạn đang mua cách thức khắc phục 1 vấn đề mới cho máy tính từng hoạt động tốt trước đấy, thì những biện pháp chẩn đoán này cũng sở hữu thể giúp ích cho bạn như nhau.
Chẩn đoán
“Máy tính không lên nguồn” có đa dạng ý nghĩa khác nhau. Để cho rõ ràng, chúng ta sẽ giả như hệ thống của bạn hoàn toàn không bức xúc lúc bạn nhấn nút nguồn trên áo quan máy, hoặc máy tính lên nguồn trong cỡ một giây rồi sau đó tắt lại.
nếu máy tính của bạn lên nguồn nhưng ko mang gì hiển thị trên màn hình, hoặc giả dụ bạn chỉ với thể nhận ra màn hình cài đặt BIOS và không thể truy tìm cập hệ quản lý, thì bạn mang thể xem chỉ dẫn xử lý sự cố này về việc “Tại sao tôi không phát động Windows được?”
Qua thứ tự chẩn đoán, chúng ta sẽ Nhận định chi tiết về phần cứng máy tính khác nhau. Bạn mang thể dùng chỉ dẫn bề ngoài máy tính này để tham khảo nếu như có bất cứ thắc mắc nào về phương pháp lắp ráp phần cứng máy tính, hoặc có thắc mắc về các bộ phận cụ thể.
tuy nhiên, bạn cũng nên đọc trước để sắm ra cảnh huống gần giống với của bạn nhất. Qua đấy, bạn sẽ biết được điều gì sẽ xảy ra trước khi bắt đầu quy trình chẩn đoán, nhưng chẳng phải sự cố nào cũng đúng mang trường hợp của bạn. thành ra, hãy thoải mái từ khi bước mang vẻ phù hợp với bạn nhất.
Bước 1: rà soát cáp
giả dụ hệ thống của bạn nhận điện (theo báo hiệu của đèn LED trên những phòng ban bên trong của máy tính) bạn có thể bỏ qua và đến thẳng Bước 3.
nếu như không, hãy diễn ra từ những sợi cáp đi trong khoảng tường nhà bạn.
- kiểm tra để đảm bảo ổ cắm trên tường hoạt động thấp bằng phương pháp cắm một vật dụng (chẳng hạn như đèn) mà bạn biết là còn phải chăng rồi Nhìn vào.
- Đảm bảo đồ vật chống sốc điện hoặc ổ điện được cắm đúng phương pháp vào ổ cắm, cũng như công tắc điện được bật. Cắm những trang bị khác vào ổ điện và xác nhận các thiết bị này hoạt động bình thường.
- rà soát lại để đảm bảo công tắc nguồn điện của máy tính đang bật.
- công nhận rằng cáp điện của máy tính được cắm đúng phương pháp vào nguồn điện và ổ cắm, vì với thể cáp sẽ bị lỏng sau một thời gian.
Sau lúc đã rà soát lại những kết nối trong khoảng máy tính đến tường, bạn nên rà soát cáp điện của máy tính đang cắm vào PSU (còn gọi là cáp C13).
- phổ thông màn hình dùng cùng 1 mẫu cáp như PSU máy tính để bàn. ví như trường hợp bạn cũng như vậy, hãy đổi cáp màn hình bằng cáp máy tính và Nhìn vào xem màn hình sở hữu mở ko. ví như không, hãy kiểm tra máy tính bằng cáp cấp nguồn cho màn hình.
- tậu cáp C13 thay thế nếu ko sở hữu cáp ngừa. Hãy nhớ rằng một số thiết lập máy tính đặc thù vung phí điện sẽ cần dùng cáp cỡ lớn, do đó hãy đảm bảo thay cáp bạn đang dùng bằng cáp mang cỡ tương tự.
Sau khi đã nắm rõ được thông tin về dây cáp và ổ cắm tường, bạn nên chú ý đến đường cáp bên trong hòm máy.
Bước 2: trục đường dây bên trong
Bước tiếp theo là khởi đầu kiểm tra bên trong máy để đảm bảo ko sở hữu cáp nào bị lỏng hay bị hỏng. nếu bạn đang xử lý hệ thống được lắp sẵn, hãy nhớ rằng nếu như mở máy ra thì sẽ vi phạm luật lệ bảo hành. bởi vậy, tốt hơn là bạn nên liên hệ sở hữu nhà cung cấp máy của mình để được giải đáp trước khi tiếp diễn.
khởi đầu bằng cách tháo phích cắm cáp chạy từ nguồn điện của máy tính tới ổ cắm trước lúc làm bất cứ điều gì khác bên trong máy tính. ngoài ra, hãy đảm bảo ngắt kết nối đa số những trang bị ngoại vi, như bàn phím, chuột hay ổ cứng ngoài, cộng với cáp màn hình cắm vào máy tính. vật dụng USB hoặc cáp nối màn hình đôi khi mang thể gây ra sự cố điện. giả dụ máy tính của bạn phát động mà không với cáp nào đang cắm vào, hãy cắm riêng từng cáp và rà soát cho đến khi bạn phát hiện được đồ vật ngoại vi sở hữu vấn đề, rồi thử và khởi động mà không cắm cáp ấy hoặc kiểm tra bằng cáp thay thế.
giả dụ phương pháp này không mang hiệu quả, hãy dỡ phích cắm máy tính ra khỏi tường, mở hòm máy để tiếp cận những bộ phận bên trong. thứ tự này sẽ khác nhau tùy vào săng máy, vì thế hãy làm theo bất cứ tài liệu hay hướng dẫn nào phù hợp để tiếp cận bên trong máy tính của bạn.
Sau lúc mở cỗ áo máy, bạn cần rà soát phần đông các kết nối từ nguồn điện sở hữu các bộ phận trong máy tính, để xem có bất cứ kết nối nào bị lỏng ko, rồi gắn chặt lại nếu cần. nếu như sử dụng PSU dạng khối (nguồn điện mà bạn chọn cáp mình muốn sử dụng), bạn cũng nên rà soát lại xem cáp có được gắn đúng bí quyết trên PSU không. Sau lúc đảm bảo không mang kết nối nào bị lỏng ở cả hai bên, hãy rà soát xem máy tính có lên nguồn không.
nếu như bí quyết ấy ko sở hữu kết quả, hãy toá phích cắm của gần như cáp điện được kết nối sở hữu các bộ phận của máy tính. Trong đấy bao gồm các cáp điện 24 chấu và CPU được nối mang bo mạch chủ, những cáp điện khác nối tới bất cứ trang bị PCIe nào như GPU, cũng như những đầu nối điện SATA và Molex được nối với các thiết bị lưu trữ và những phụ kiện khác.
Để biết chi tiết hơn về các kết nối nguồn điện, hãy xem mọi thứ bạn cần biết về nguồn điện.
Sau lúc đã tháo dỡ gần như kết nối ra khỏi PSU, hãy cắm lại cáp bo mạch chủ và cáp điện CPU, cắm vào máy tính và rà soát xem hệ thống có lên nguồn ko. Bạn sở hữu thể biết khi thấy quạt quay và đèn trên phần cứng sáng lên.
nếu thấy đúng là vậy thì tốt rồi! Sau đấy, bạn cần tắt máy và khởi đầu kết nối lại cáp điện sở hữu từng phòng ban phần cứng, rồi rà soát cho đến lúc bạn tìm được phần cứng gây ra vấn đề. một lần nữa, nếu như bạn muốn xem chỉ dẫn về các đề nghị của phần cứng khi kết nối nguồn điện hoặc có câu hỏi gì về trường hợp này, hãy xem hướng dẫn ngoài mặt máy tính.
khi mà rà soát bên trong cỗ ván máy, hãy để ý đến bất cứ điều gì có thể gây ra đoản mạch điện. các trường hợp rộng rãi của sự cố này là bo mạch chủ được bắt vít trực tiếp vào hậu sự máy mà không tiêu dùng cốt bí quyết điện nhu yếu, hoặc những đầu nối Molex* có chấu xúc tiếp ko đúng có săng máy. Chuyện này hầu như thường xảy ra nếu như máy tính của bạn được lắp sẵn, nhưng khi nào cũng nên rà soát và chẳng hề chuyện gì cũng xuất sắc 100%.
ví như bạn đã thử phần đông các biện pháp bên trên nhưng vẫn không thấy đèn LED trạng thái của bộ phận sáng lên, thì mang thể là PSU bị lỗi.
ví như bạn với nguồn điện dự phòng mà bạn biết là còn hoạt động thấp, hãy cắm cáp CPU và cáp bo mạch chủ 24 chấu vào PSU mới để xem nó với cấp nguồn cho bo mạch chủ ko. giả dụ với, mang khả năng vấn đề nằm ở PSU trước của bạn và bạn sở hữu thể địa chỉ với nhà sản xuất PSU lỗi để tiến hành các bước tiếp theo.
Bước 3: rà soát mã POST, bo mạch chủ và phần cứng
sở hữu thể là hệ thống của bạn đang nhận điện — theo báo hiệu của đèn trên phần cứng bên trong — nhưng vẫn không lên nguồn bình thường. giả dụ hệ thống của bạn vẫn không phản ứng lúc bạn nhấn nút nguồn trên quan tài máy, hoặc giả dụ lên nguồn được 1 giây rồi tắt lại, hãy khiến theo những bước bên dưới.
Mã POST và bíp
dù rằng khó có thân xác định được lý do máy tính không khởi động, nhưng bạn với thể thử các cách thức rà soát sở hữu sẵn trên máy. Mã Power On Self Test (POST) và mã bíp là dấu hiệu hình ảnh và âm thanh mà nhà cung cấp bo mạch chủ sử dụng để thông báo kết quả kiểm tra phần cứng bên trong. các tín hiệu này với thể rất hữu dụng trong việc xác định bất cứ vấn đề phần cứng nào có nhẽ làm máy tính của bạn ko lên nguồn được.
Mã POST thường mang hai chữ số, cho biết hệ thống gặp sự cố phần cứng ở đâu trong thứ tự khởi động. Mã này thường sẽ giúp xác định nguồn phát sinh vấn đề. Ví dụ: ví như mã POST cho biết lỗi khởi tạo bộ nhớ, bạn sẽ biết nên bắt đầu bằng phương pháp xử lý sự cố RAM của mình. đa dạng bo mạch chủ mang kiểu hiển thị thập lục phân để hiển thị mã này và phân phối thông báo chi tiết về nơi cần khởi đầu quy trình chẩn đoán. nếu bo mạch chủ của bạn không mang hiển thị tích hợp, bạn mang thể sử dụng thẻ rà soát POST gắn vào khe PCIe để hiển thị mã ấy cho bạn.
Mã bíp là mã âm thanh tương tự như POST. lúc máy tính lên nguồn, giả tỉ là vậy, bạn có thể sẽ nghe thấy 1 loạt tiếng bíp. những tín hiệu âm thanh này sở hữu chức năng chẩn đoán như vậy như mã POST. Ví dụ: 3 tiếng bíp tức là ko phát hiện thẻ video và bạn sẽ cần gắn lại GPU của mình.
mặc dù những tín hiệu này với thể bổ ích, nhưng mỗi dịch vụ bo mạch chủ lại sử dụng một hệ thống mã khác nhau. Hãy xem tài liệu bo mạch chủ và tậu trên mạng để biết các mã mà dịch vụ bo mạch chủ của bạn tiêu dùng, từ đấy rà soát xem bạn với xác định được vấn đề mà mình gặp ko.
Cập nhật BIOS bo mạch chủ
nếu bạn không nhận được mã POST và đã khiến cho theo các bước bên trên, bạn nên đảm bảo mình đang dùng phiên bản BIOS mới nhất của bo mạch chủ.
Bạn thường có thể cập nhật BIOS của bo mạch chủ lên phiên bản mới nhất ngay cả lúc máy tính của bạn không với mã POST. thứ tự này khác nhau tùy vào nhà cung cấp bo mạch chủ, cho nên hãy tham khảo tài liệu bo mạch chủ hoặc kiểm tra trên mạng để đảm bảo bạn đang dùng phiên bản BIOS mới nhất cho hệ thống của mình.
bí quyết này cứng cáp ko sở hữu hiệu quả nếu như máy tính của bạn đang hoạt động thì tự nhiên ngừng lại, hoặc nếu bạn đang dùng hệ thống lắp sẵn. Nhưng giả dụ bạn đang ngoài mặt máy tính và máy không khởi động, đặc thù là nếu bạn đang dùng bo mạch chủ cũ, hãy kiểm tra lại để đảm bảo bạn tiêu dùng BIOS mới nhất.
Bước 4: Nút nguồn
nếu máy tính của bạn không lên nguồn, nhưng đèn bo mạch chủ sáng lên, mang khả năng “thủ phạm” chính là áo quan máy hoặc dây điện kết nối nút nguồn có bo mạch chủ.
kiểm tra để xem bo mạch chủ với nút nguồn gắn sẵn không. không phải bo mạch chủ nào cũng giống nhau; vì thế hãy tham khảo hướng dẫn dùng bo mạch chủ giả dụ bạn không chắc hoặc không sắm được nó. Việc sử dụng nút nguồn này sẽ bật nguồn hệ thống như vậy như nút nguồn được đi dây đúng cách. giả dụ sở hữu hiệu quả thì vấn đề chính là cỗ ván máy.
giả dụ bo mạch chủ ko sở hữu nút nguồn gắn sẵn, bạn với thể sử dụng tua vít để phát động mồi hệ thống của mình.
Dưới đây là cách thức làm:
- tậu hai đầu công tắc nguồn trên bo mạch chủ. các đầu nhỏ này thường được dán nhãn như PWR_SW, với những dấu + và -. nếu nút nguồn trên áo quan máy đã được nối cáp đến hai đầu này, bạn cần tháo dỡ những cáp này ra. Tham khảo hướng dẫn tiêu dùng bo mạch chủ ví như bạn đang vướng mắc mua các đầu công tắc nguồn, vì thỉnh thoảng bí quyết dán nhãn khiến chúng ta khó mà mua được bằng mắt thường.
- Đảm bảo các cáp nguồn 4/8 CPU và bo mạch chủ 24 chấu được kết nối, cũng như PSU được bật và cấp nguồn.
- Chạm nhẹ tua vít kim khí vào hai chấu đầu công tắc nguồn, hệ thống sẽ lên nguồn nếu như mọi thứ được kết nối chuẩn xác. trật tự này cũng cho kết quả giống như lúc bạn nhấn nút nguồn trên hậu sự máy giả dụ được kết nối đúng cách thức, hoặc dùng nút nguồn gắn sẵn trên bo mạch chủ.
giả dụ hệ thống của bạn lên nguồn khi dùng nút nguồn gắn sẵn, hoặc khi dùng tua vít để phát động mồi bằng những đầu này, có thể là vấn đề nằm ở quan tài máy. giả dụ hòm máy sở hữu nút đặt lại, bạn sẽ thấy nó được nối mang các đầu công tắc đặt lại sắp những đầu nút nguồn. Hãy thử thay cáp nối mang những đầu nút nguồn bằng cáp nối từ nút đặt lại. các cáp này hoạt động như vậy nhau. ví như vấn đề là ở nút nguồn trong hòm máy, bạn mang thể xử lý bằng cách thức nối dây nút đặt lại sở hữu các đầu công tắc nút nguồn.
dĩ nhiên là bạn sẽ phải nhấn nút đặt lại thay vì nút nguồn để bật máy tính, nhưng đó cũng là 1 giải pháp hiệu quả trợ thì. Hãy địa chỉ có nhà sản xuất cỗ ván máy để mang biện pháp lâu dài hơn.
Bước 5: kiểm tra những phòng ban
ví như máy tính của bạn vẫn ko lên nguồn, có thể đã tới lúc bạn nên rà soát từng bộ phận phần cứng. thứ tự này mang khác một tẹo so mang phương pháp rà soát gần như những cáp nguồn như trước đấy. trật tự trước đó giúp chúng ta biết rõ các dây điện bị lỗi trong khoảng nguồn điện. hiện giờ, chúng ta sẽ rà soát những kết nối có bo mạch chủ và đảm bảo phần nhiều phần cứng đều giao tiếp tốt có phần còn lại của hệ thống.
khởi đầu bằng phương pháp dỡ GPU, ngắt kết nối mọi bộ lưu trữ, túa phích mọi thứ ra khỏi I/O, rồi túa đầy đủ trừ một thanh RAM trong khe RAM trước nhất trên bo mạch chủ.
Bạn cần đảm bảo PSU mang cấp nguồn cho bo mạch chủ và CPU, hoặc túa bỏ phần cứng không cấp thiết ra khỏi hệ thống của bạn.
nếu như máy tính lên nguồn mang thiết lập tối thiểu nhất, hãy gắn 1 phần cứng vào, rà soát rồi tắt nguồn. Đừng quên đổi RAM ít nhất 1 lần, vì thanh RAM bạn đang sử dụng mang thể là khởi thủy khả thi.
tiếp tục quy trình này cho đến lúc hệ thống của bạn không khởi động thành công, bạn sẽ biết vấn đề nằm ở đâu. nếu như máy tính vẫn phát tín hiệu POST sở hữu mọi thứ trừ phần cứng bị lỗi, tức thị bạn đã xác định được vấn đề. Bạn sở hữu thể khởi đầu xử lý sự cố phần cứng hoặc cân nói nâng cấp.
rà soát tiếp
nếu như bạn đã làm theo các bước xử lý sự cố bên trên mà vẫn chưa xác định được vấn đề, với thể là bạn đang gặp lỗi ở bo mạch chủ, PSU hoặc CPU.
Để xử lý, bạn cần hoàn toàn hiểu rõ những vấn đề phần cứng này. giả dụ bạn mang bộ phận dự phòng, đã tới khi thay những bộ phận đã lắp đặt trước đó và rà soát xem sở hữu hữu dụng ko. Việc kiểm tra bằng bo mạch chủ khác sở hữu thể khó khăn hơn, vì bạn phải gắn lại PSU và bộ tản nhiệt (giả sử mang tương thích), nhưng biện pháp xử lý sự cố dễ nhất là dùng phần cứng đề phòng.
nếu như đã đến khi nâng cấp, với hồ hết nguồn trên thị trường có thể giúp bạn tìm được máy tính chơi game mới của mình.
Trên đây là toàn bộ chia sẻ về đơn vị chuyên cung cấp dịch vụ sửa máy tính tại nhà Hà Nội uy tín Dương Tiến Phát. Hy vọng những thông tin trên sẽ giúp ích cho quý khách trong việc tìm địa chỉ sửa chữa máy tính tại nhà uy tín.
Để biết thêm thông tin chi tiết về dịch vụ hoặc tham khảo trước bảng giá, xin quý khách vui lòng liên hệ đến hotline 0243.2121.308 – 0962.968.666 để được nhân viên hỗ trợ.
| Khu Vực | Địa Chỉ | Liên Hệ | Link web |
|---|---|---|---|
| Sửa Máy Tính Khu Vực Quận Hà Đông. | Số 110 Trần Phú Hà Đông, Hà Nội. | Gọi : 0962.968.666 | Xem Ngay |
| Sửa Máy Tính Khu Vực Bắc Từ Liêm | Số 5 Đường Mỹ Đình, Nam Từ Niêm Hà Nội | Gọi : 0962.968.666 | Xem Ngay |
| Sửa Máy Tính Khu Vực Nam Từ Liêm | Số 11 Ngách 397/2 Phạm Văn Đồng – Bắc Từ Liêm | Gọi : 0962.968.666 | Xem Ngay |
| Sửa Máy Tính Khu Vực Quận Cầu Giấy | 135 Trần Đăng Ninh, Dịch Vọng, Cầu Giấy, | Gọi : 0962.968.666 | Xem Ngay |
| Sửa Máy Tính Khu Vực Quận Thanh Xuân. | 9 Ngõ 477 Nguyễn Trãi, Thanh Xuân, Tp Hà Nội | Gọi : 0962.968.666 | Xem Ngay |
| Sửa Máy Tính Khu Vực Đống Đa | 3 Đặng Trần Côn, Quốc Tử Giám, Đống Đa | Gọi : 0962.968.666 | Xem Ngay |
| Sửa Máy Tính Khu Vực Hoàn Kiếm | 5 Trần Bình Trọng, Trần Hưng Đạo, Hoàn Kiếm | Gọi : 0962.968.666 | Xem Ngay |
| Sửa Máy Tính Khu Vực Quân Tây Hồ | 416 Lạc Long Quân, Nhật Tân, Quận Tây Hồ, | Gọi : 0962.968.666 | Xem Ngay |
| Sửa Máy Tính Khu Vực Ba Đình | Số 11 Đường Thanh Niên, Quận Ba Đình, | Gọi : 0962.968.666 | Xem Ngay |