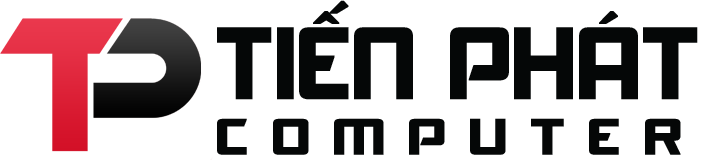Tin tức
Cách chỉnh độ sáng màn hình laptop – PC máy tính cây


3 cách chỉnh độ sáng màn hình máy tính không cần dùng bàn phím
Bạn có thể cần thay đổi độ sáng màn hình thường xuyên. Khi bên ngoài trời sáng, bạn muốn lật nó lên để có thể nhìn thấy. Khi ở trong phòng tối, bạn sẽ muốn nó mờ đi để không làm hại mắt bạn. Giảm độ sáng màn hình cũng sẽ giúp bạn tiết kiệm điện năng và tăng tuổi thọ pin của máy tính xách tay .
Ngoài việc thay đổi độ sáng màn hình theo cách thủ công, bạn có thể yêu cầu Windows tự động thay đổi độ sáng màn hình theo nhiều cách khác nhau. Windows có thể thay đổi tùy chọn này dựa trên việc bạn đã cắm nguồn hay chưa, dựa trên lượng pin bạn còn lại hoặc sử dụng cảm biến ánh sáng xung quanh được tích hợp trong nhiều thiết bị hiện đại.
Nội dung bài viết
- 1 Cách điều chỉnh độ sáng màn hình thủ công trên máy tính xách tay hoặc máy cây
- 2 Chỉnh độ sáng màn hình theo cách thủ công trên màn hình ngoài
- 3 Cách tự động điều chỉnh độ sáng khi bạn được cắm vào
- 4 Cách tự động điều chỉnh độ sáng dựa trên thời lượng pin còn lại
- 5 Cách tự động điều chỉnh độ sáng dựa trên ánh sáng xung quanh
Cách điều chỉnh độ sáng màn hình thủ công trên máy tính xách tay hoặc máy cây
Trên hầu hết các bàn phím máy tính xách tay, bạn sẽ tìm thấy các phím tắt cho phép bạn nhanh chóng tăng và giảm độ sáng. Thông thường, các phím này là một phần của hàng phím F – đó là từ F1 đến F12 – xuất hiện phía trên hàng số trên bàn phím của bạn. Để điều chỉnh độ sáng màn hình, hãy tìm biểu tượng tương ứng với độ sáng – thường là biểu tượng mặt trời hoặc thứ gì đó tương tự – và nhấn các phím.
Đây thường là các phím chức năng, có nghĩa là bạn có thể phải nhấn và giữ phím Fn trên bàn phím, thường nằm gần góc dưới bên trái của bàn phím trong khi bạn nhấn chúng.
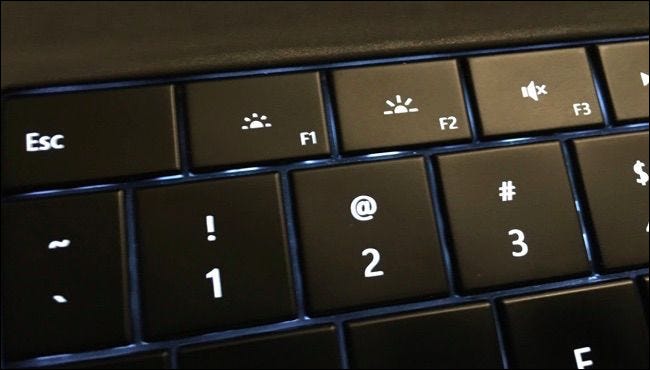
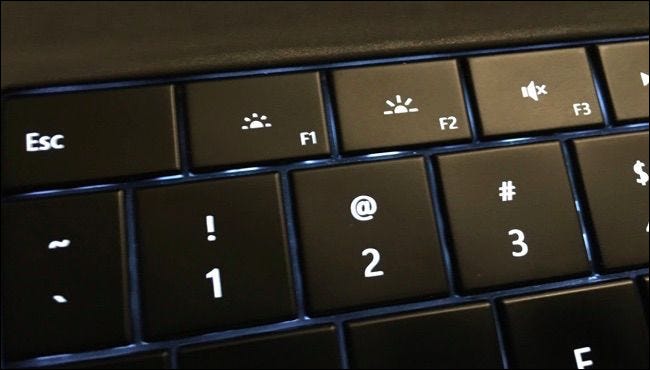
Bạn cũng có thể điều chỉnh độ sáng màn hình từ trong Windows. Điều này đặc biệt hữu ích nếu bàn phím của bạn không có các phím này hoặc nếu bạn đang sử dụng máy tính bảng và bạn phải làm điều đó trong phần mềm.
Trên Windows 10, bạn có thể tìm thấy thanh trượt độ sáng nhanh trong Trung tâm hành động . Để truy cập nó, hãy nhấp hoặc chạm vào biểu tượng bong bóng thông báo xuất hiện ở bên phải đồng hồ trên thanh tác vụ. Nếu bạn không thấy thanh trượt, hãy nhấp vào tùy chọn “Mở rộng” phía trên lưới ô xếp. Nhấp (hoặc chạm) và kéo thanh trượt để điều chỉnh độ sáng màn hình của bạn.
Trên màn hình cảm ứng, bạn cũng có thể vuốt vào từ phía bên phải của màn hình để mở Trung tâm hành động.
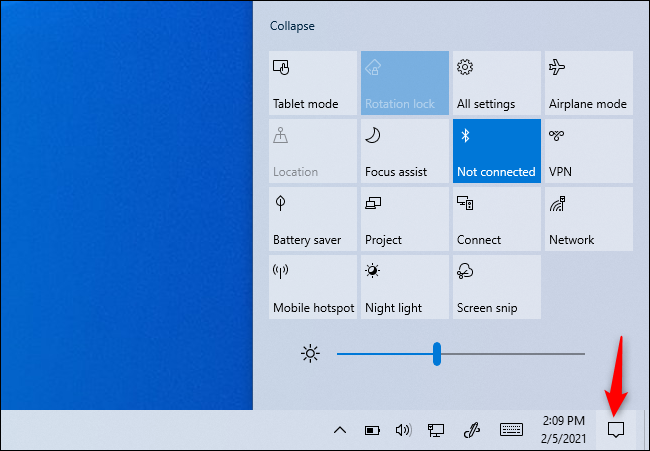
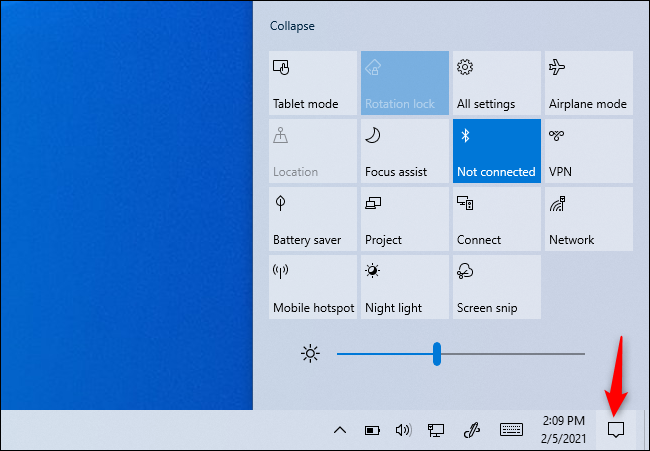
Bạn cũng sẽ tìm thấy tùy chọn này trong ứng dụng Cài đặt trên Windows 10. Mở ứng dụng Cài đặt từ menu Bắt đầu hoặc màn hình Bắt đầu, chọn “Hệ thống” và chọn “Hiển thị”. Nhấp hoặc nhấn và kéo thanh trượt “Điều chỉnh mức độ sáng” để thay đổi mức độ sáng.
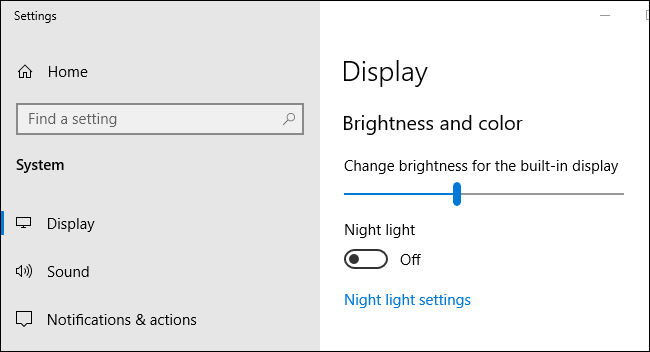
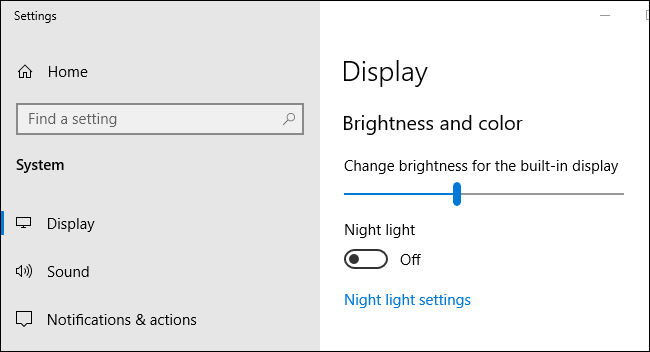
Nếu bạn đang sử dụng Windows 7 hoặc 8 và không có ứng dụng Cài đặt, tùy chọn này có sẵn trong Bảng điều khiển. Mở Bảng Điều khiển, chọn “Phần cứng và Âm thanh” và chọn “Tùy chọn Nguồn”. Bạn sẽ thấy thanh trượt “Độ sáng màn hình” ở cuối cửa sổ Power Plans.
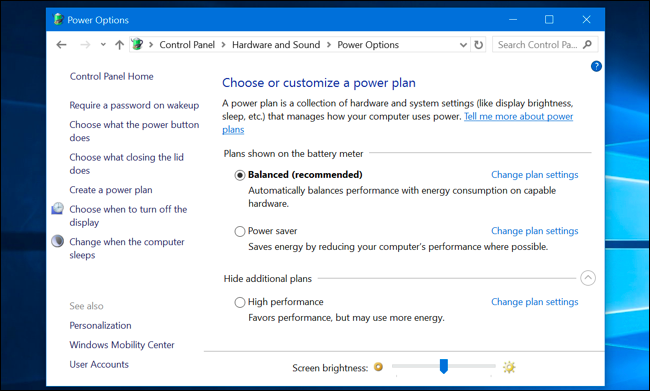
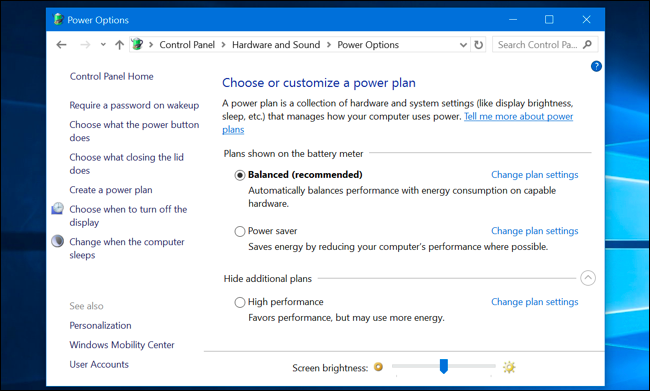
Bạn cũng sẽ thấy tùy chọn này trong Windows Mobility Center . Khởi chạy nó bằng cách nhấp chuột phải vào nút Bắt đầu trên Windows 10 và 8.1 và chọn “Trung tâm di động” hoặc nhấn phím Windows + X trên Windows 7. Thay đổi thanh trượt “Độ sáng màn hình” trong cửa sổ xuất hiện.
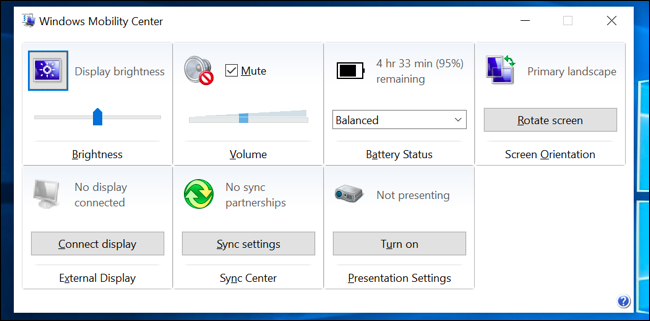
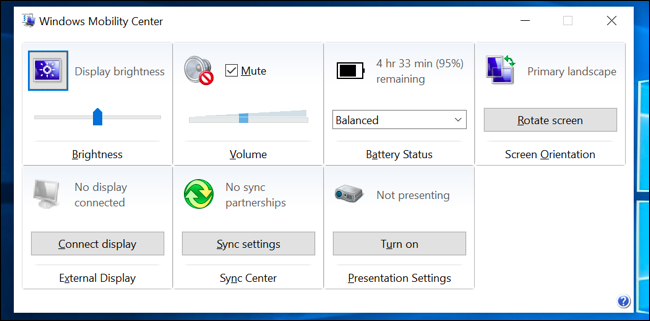
Chỉnh độ sáng màn hình theo cách thủ công trên màn hình ngoài
Hầu hết các phương pháp trong bài viết này được thiết kế cho máy tính xách tay, máy tính bảng và PC tất cả trong một. Tuy nhiên, nếu bạn đang sử dụng PC để bàn có màn hình ngoài – hoặc thậm chí kết nối màn hình ngoài với máy tính xách tay hoặc máy tính bảng – bạn sẽ cần điều chỉnh cài đặt này trên chính màn hình bên ngoài và bạn thường sẽ không thể làm điều đó một cách tự động. chỉnh độ sáng màn hình
Tìm các nút “độ sáng” trên màn hình và sử dụng chúng để điều chỉnh độ sáng màn hình. Thay vào đó, bạn có thể cần phải nhấn một số loại nút “Menu” hoặc “Tùy chọn” trước khi bạn có thể truy cập màn hình trên màn hình cho phép bạn tăng hoặc giảm độ sáng. Bạn sẽ thường tìm thấy các nút này gần nút nguồn trên màn hình máy tính. Với một số màn hình, bạn cũng có thể điều chỉnh độ sáng của màn hình bằng một ứng dụng như ScreenBright hoặc Display Tuner , mặc dù chúng sẽ không hoạt động với tất cả các màn hình.
Xem Thêm: Tự sửa máy in tại nhà – Thay trống máy in – Đổ mực máy in brother – Máy in brother báo lỗi Unable – deep sleep trên máy in brother – DỊCH VỤ SỬA LAPTOP TẠI NHÀ – sửa máy tính tại Ciputra – Đổ mực máy in màu – Cài win tại nhà Hà Nội – cứu dữ liệu máy tính
Cách tự động điều chỉnh độ sáng khi bạn được cắm vào
Bạn có thể đặt các mức độ sáng màn hình khác nhau trên máy tính xách tay hoặc máy tính bảng của mình dựa trên việc bạn có cắm vào ổ cắm hay không. Ví dụ: bạn có thể đặt nó ở mức độ sáng cao khi bạn đang cắm nguồn và mức độ sáng thấp hơn khi bạn sử dụng pin. Sau đó Windows sẽ tự động điều chỉnh độ sáng của bạn.
Để điều chỉnh điều này, hãy mở Bảng điều khiển. Chọn “Phần cứng và Âm thanh”, chọn “Tùy chọn Nguồn” và nhấp vào liên kết “Thay đổi cài đặt gói” bên cạnh gói nguồn bạn đang sử dụng. Có thể bạn đang sử dụng gói năng lượng Cân bằng.
Định cấu hình các mức độ sáng màn hình khác nhau cho “Bật pin” và “Đã cắm” trong “Điều chỉnh độ sáng gói”. Cài đặt này được gắn với gói điện của bạn. Bạn có thể định cấu hình các mức độ sáng màn hình khác nhau cho các gói nguồn khác nhau và chuyển đổi giữa chúng, nếu bạn muốn (mặc dù chúng tôi không nghĩ rằng các gói nguồn thực sự cần thiết ).
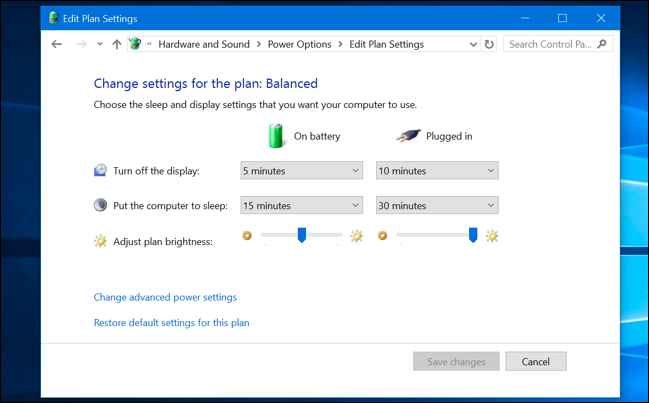
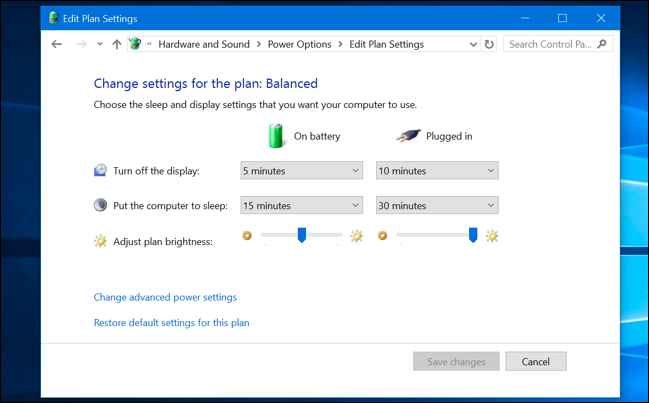
Cách tự động điều chỉnh độ sáng dựa trên thời lượng pin còn lại
Bạn cũng có thể tự động điều chỉnh đèn nền của màn hình dựa trên lượng pin còn lại của máy tính xách tay hoặc máy tính bảng của bạn. Trên Windows 10, bạn có thể sử dụng tính năng Tiết kiệm pin để thực hiện việc này. Mở ứng dụng Cài đặt, chọn “Hệ thống” và chọn “Pin”.
Đảm bảo bật tùy chọn “Độ sáng màn hình thấp hơn khi ở trong trình tiết kiệm pin”, sau đó chọn tỷ lệ phần trăm mà bạn muốn Trình tiết kiệm pin hoạt động. Khi Trình tiết kiệm pin kích hoạt ở mức đó, nó sẽ giảm đèn nền và tiết kiệm năng lượng cho bạn. Theo mặc định, Trình tiết kiệm pin sẽ hoạt động khi bạn còn 20% pin.
Thật không may, không có cách nào để điều chỉnh mức độ sáng chính xác mà Trình tiết kiệm pin sẽ chọn. Bạn cũng có thể bật tính năng này theo cách thủ công từ biểu tượng pin.
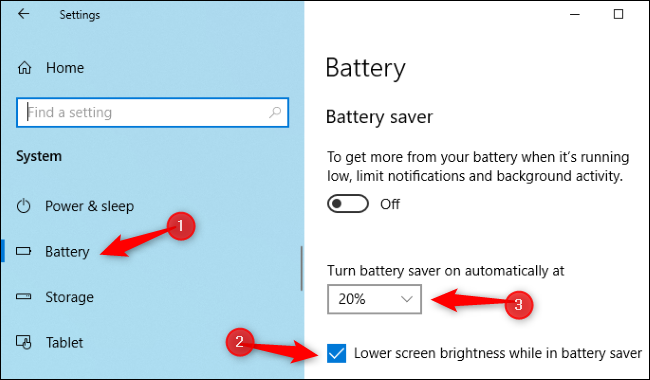
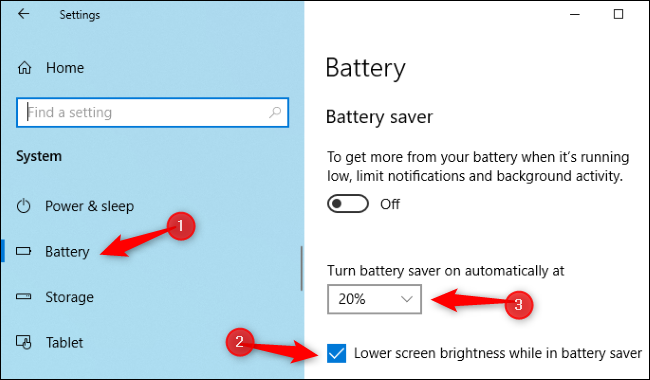
Cách tự động điều chỉnh độ sáng dựa trên ánh sáng xung quanh
Nhiều máy tính xách tay và máy tính bảng hiện đại có cảm biến độ sáng xung quanh, hoạt động tương tự như cảm biến được tìm thấy trên điện thoại thông minh và máy tính bảng. Windows có thể sử dụng cảm biến cho “ độ sáng thích ứng ” , tự động tăng độ sáng màn hình của bạn khi bạn ở trong vùng sáng và giảm độ sáng khi bạn ở trong phòng tối.
Điều này thật tiện lợi, nhưng một số người nhận thấy rằng nó cũng cản trở. Nó có thể tự động giảm hoặc tăng độ sáng màn hình của bạn khi bạn không muốn và bạn có thể thích quản lý độ sáng theo cách thủ công với các cài đặt ở trên. Bạn có thể muốn thử đi thử lại để quyết định xem bạn thích cái nào hơn.
Để bật hoặc tắt tính năng này trên Windows 10, hãy mở ứng dụng Cài đặt, chọn “Hệ thống” và chọn “Hiển thị”. Bật hoặc tắt tùy chọn “Thay đổi độ sáng tự động khi ánh sáng thay đổi”. Bạn sẽ chỉ thấy tùy chọn này nếu thiết bị của bạn có cảm biến độ sáng xung quanh.
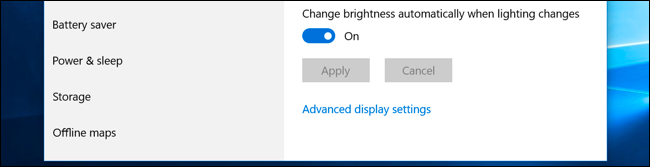
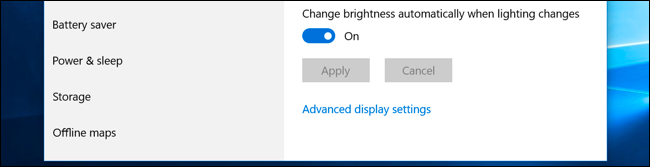
Bạn cũng có thể thay đổi cài đặt này thông qua Bảng điều khiển. Mở Bảng điều khiển, chọn “Phần cứng và âm thanh”, chọn “Tùy chọn nguồn”, nhấp vào “Thay đổi cài đặt gói” bên cạnh gói nguồn bạn đang sử dụng và nhấp vào “Thay đổi cài đặt nguồn nâng cao”.
Mở rộng phần “Hiển thị” tại đây, sau đó mở rộng phần “Bật độ sáng thích ứng”. Các tùy chọn ở đây cho phép bạn kiểm soát xem độ sáng thích ứng được sử dụng khi bạn đang sử dụng pin hay khi bạn đang cắm điện. Ví dụ: bạn có thể tắt tính năng này khi bạn đang cắm điện và bật chế độ này khi sử dụng pin.
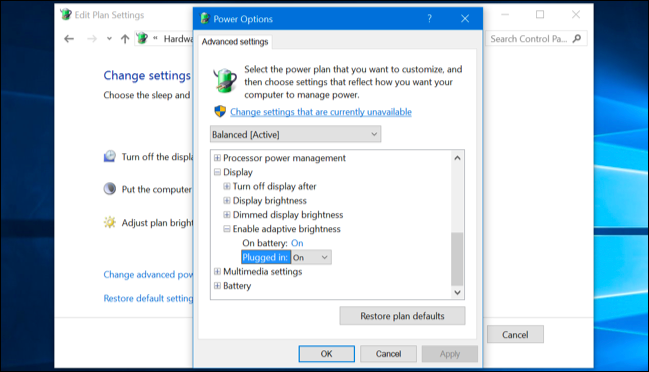
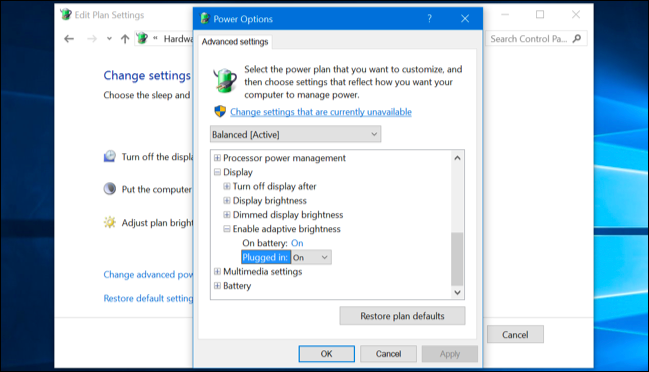
Bạn có thể điều chỉnh độ sáng màn hình của mình cả tự động và thủ công, cả hai đều có thời gian và địa điểm. Bật độ sáng tự động sẽ không ngăn bạn điều chỉnh độ sáng của mình bằng các phím nóng hoặc các tùy chọn trong Windows bất cứ khi nào bạn muốn, vì vậy bạn không có gì phải mất bằng cách thử tất cả các tùy chọn trên.
[Dương Tiến Phát] chuyên sửa chữa máy tính – máy in – Cung cấp linh kiện máy tính máy in,thi công hoàn thiện hệ thống mạng lan và những sản phẩm dịch vụ văn phòng. Với đội ngũ Kĩ thuật viên chính quy hơn 10 năm kinh nghiệm vẫn miệt mài hoạt động thiết kế sáng tạo , đã thành dẫn chứng sắt thép cho đam mê đích thực với nghề IT – dịch vụ sửa chữa máy tính. Trải qua rất nhiều dự án thực tế với những khách hàng kỹ tính nhất, Dương Tiến Phát luôn nỗ lực từng ngày để thực sự trở thành thương hiệu dịch vụ sửa chữa máy tính – máy in và giải pháp IT ngoài cho doanh nghiệp Việt nam.| Khu Vực | Địa Chỉ | Liên Hệ | Link web |
|---|---|---|---|
| Sửa Máy Tính Khu Vực Quận Hà Đông. | Số 110 Trần Phú Hà Đông, Hà Nội. | Gọi : 0962.968.666 | Xem Ngay |
| Sửa Máy Tính Khu Vực Bắc Từ Liêm | Số 5 Đường Mỹ Đình, Nam Từ Niêm Hà Nội | Gọi : 0962.968.666 | Xem Ngay |
| Sửa Máy Tính Khu Vực Nam Từ Liêm | Số 11 Ngách 397/2 Phạm Văn Đồng – Bắc Từ Liêm | Gọi : 0962.968.666 | Xem Ngay |
| Sửa Máy Tính Khu Vực Quận Cầu Giấy | 135 Trần Đăng Ninh, Dịch Vọng, Cầu Giấy, | Gọi : 0962.968.666 | Xem Ngay |
| Sửa Máy Tính Khu Vực Quận Thanh Xuân. | 9 Ngõ 477 Nguyễn Trãi, Thanh Xuân, Tp Hà Nội | Gọi : 0962.968.666 | Xem Ngay |
| Sửa Máy Tính Khu Vực Đống Đa | 3 Đặng Trần Côn, Quốc Tử Giám, Đống Đa | Gọi : 0962.968.666 | Xem Ngay |
| Sửa Máy Tính Khu Vực Hoàn Kiếm | 5 Trần Bình Trọng, Trần Hưng Đạo, Hoàn Kiếm | Gọi : 0962.968.666 | Xem Ngay |
| Sửa Máy Tính Khu Vực Quân Tây Hồ | 416 Lạc Long Quân, Nhật Tân, Quận Tây Hồ, | Gọi : 0962.968.666 | Xem Ngay |
| Sửa Máy Tính Khu Vực Ba Đình | Số 11 Đường Thanh Niên, Quận Ba Đình, | Gọi : 0962.968.666 | Xem Ngay |